Summary :
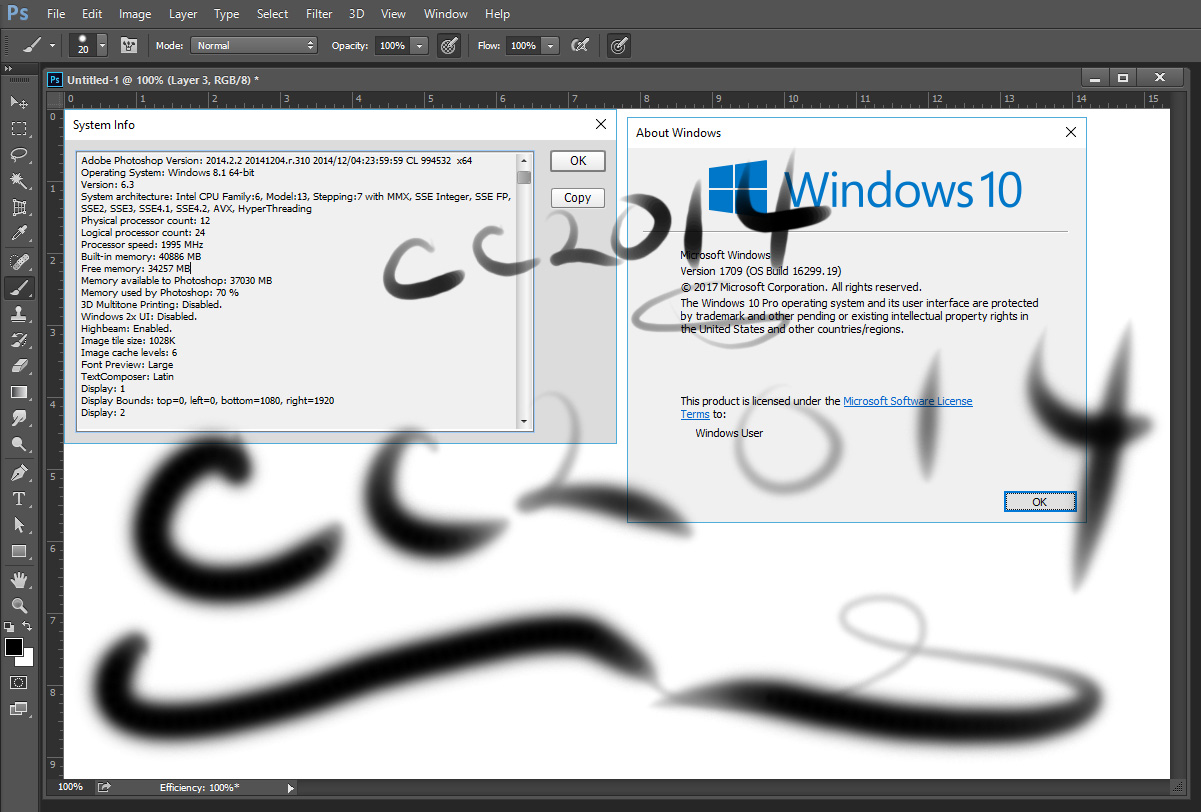
Left Ctrl-Alt-Shift-S not working in Photoshop (but RIGHT Ctrl works) So I just got my Acer Predator 15, and set it up and it has been pretty good so far, but while working in Photoshop, I wanted to use the common keyboard shortcut 'Ctrl-Alt-Shft-S' to export an image. And it did nothing. When Free Transforming in Photoshop 22.0.1, holding Opt/Alt and clicking does not reposition the Transform's anchor location. Click and drag with your mouse while holding the Alt/Opt key to reposition the Transform's anchor location. Hold down the Alt key on the keyboard, than left-click the desired point of your image from where to copy. Hold down the Alt key on the keyboard, than left-click the desired point of your image. Photoshop CC: Clone Stamp Tool (alt + click) not working properly. I recenty purchased Photoshop CC. The stamp tool does not find Alt+click fast. If I alt+click and move the cursor to stamp it, if I does it fast, it stamp some thing at the source point itself. + sign also doesnot move along with the mouse pointer.
Sometimes you may encounter that your ALT codes not working on Windows 10 and the output is exactly the same character regardless of the alt code that is being entered. This post offers some solutions, click this post from MiniTool to get them.
Reasons for ALT Codes Not Working on Windows 10
It turns out that this particular problem can come from many different reasons. Here are four main reasons that could cause ALT codes not working on Windows 10:
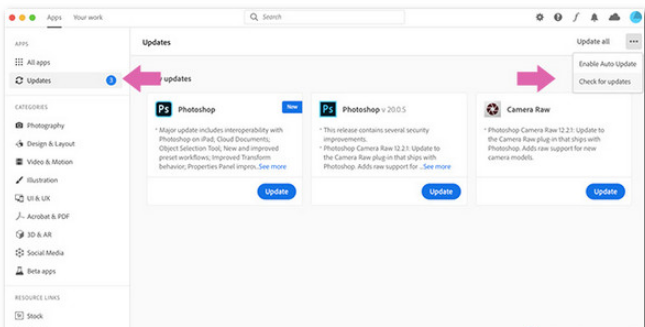
1. Mouse keys don’t work when Num Lock is on
The use of mouse keys is not permitted when Num lock is on, which can be one of the main reasons.
2. The entry of Unicode is not enabled via Registry Editor
Your registry may contain a specific key that prevents the addition of Unicode characters via the Alt key.
3. Third-party interference
It turns out that some known Voice over IP apps can cause this behavior. Mumble and Discord are two applications that are usually reported this problem.
4. Special character registry is corrupted
Right Click Not Working Mozilla
In rare cases, ALT codes not working on Windows 10 may also be caused by a registry inconsistency that tracks all ALT characters.
Solutions to Fix ALT Codes Not Working on Windows 10
Solution 1: Enable Mouse Keys When Num Lock Is ON
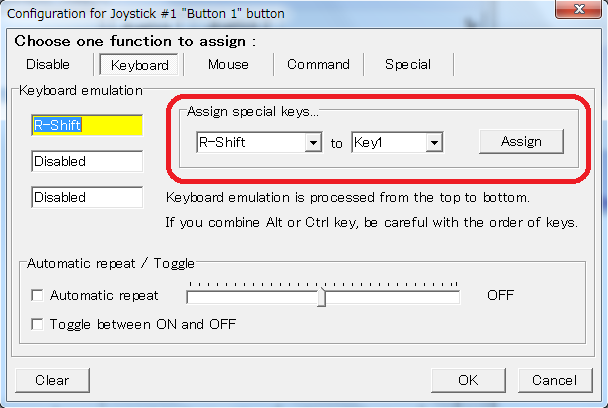
How to fix ALT codes not working on Windows 10? Here are the solutions. The first solution is to enable Mouse keys when Num Lock is on.
Step 1: Press the Window key + R key to open the Run dialog box. Next, type ms-settings: easeofaccess-mouse and press Enter to open the Mouse tab.
Step 2: Enable the toggle - Turn on Mouse Keys to use the numeric keypad to move the mouse pointer.
Step 3: After you do this, you need to check the Only use Mouse Keys when Num Lock is on option.
Step 4: Then you should restart your computer and try to use ALT codes once again at the next system startup to see if the issue is solved.
If this issue is still existing, you can move down to the next solution.
Solution 2: Enable Entry of All Unicode Characters Via Regedit
This solution to fix ALT codes not working on Windows 10 is enabling entry of all Unicode characters via Regedit. Here are the steps:
Step 1: Press the Windows key + R key at the same time to open the Run dialog box and type regedit and press Enter to open Registry Editor. Then click Yes to grant admin privileges.
Step 2: Then you should use the left-hand pane to navigate to the following location: HKEY_CURRENT_USERControl PanelInput Method.
Step 3: Next, right-click Input Method and choose New, then choose String Value.
Step 4: Name the newly created string value to EnableHexNumpad. Then double-click it and set it’s Value data to 1 and click OK.
Step 5: At last, restart your computer to make the changes take effect.
If ALT codes is still not working on Windows 10, you can try the third solution.
If you are looking for a method to fix broken registry items, this post is what you want. It will introduce you 5 methods to repair this problem.
Solution 3: Uninstall the Interfering Application
This solution is to uninstall the interfering application. Steps are as follows:
Step 1: Press the Windows key + R key to open the Run dialog box. Then, type appwiz.cpl and press Enter to open the Programs and Features menu.
Step 2: Locate the application that is causing the interference and right-click it, then choose Uninstall to uninstall it.
Step 3: Then restart your computer and see if the issue is resolved at the next system startup.
If not, you can try the last solution.
Solution 4: Use the Character Map to Add ALT Characters
Here are the steps to use the Character Map to add ALT characters:
Step 1: Press the Windows + R keys to open the Run dialog box. Then, type charmap and press Enter to open the Character Map.
Step 2: Click the special character that you want to insert. Then, click the Select button to copy it to your clipboard.
Step 3: Press the Ctrl + V keys at the same time to paste the special character you copied at step 2.
Alt Right Click Not Working For Photoshop Cs6

Final Words
These are all solutions to fix ALT codes not working on Windows 10. If you encounter such a situation, you can try these solutions one by one that I mentioned above. I really hope these solutions can help you.
Result | Windows | Mac OS |
|---|---|---|
Set layer options | Alt-click New button | Option-click New button |
Delete without confirmation | Alt-click Trash button | Option-click Trash button |
Apply value and keep text box active | Shift + Enter | Shift + Enter |
Load layer transparency as a selection | Control-click layer thumbnail | Command-click layer thumbnail |
Add to current selection | Control + Shift-click layer | Command + Shift-click layer thumbnail |
Subtract from current selection | Control + Alt-click layer thumbnail | Command + Option-click layer thumbnail |
Intersect with current selection | Control + Shift + Alt-click layer thumbnail | Command + Shift + Option-click layer thumbnail |
Merge visible layers | Control + Shift + E | Command + Shift + E |
Create new empty layer with dialog | Alt-click New Layer button | Option-click New Layer button |
Create new layer below target layer | Control-click New Layer button | Command-click New Layer button |
Activate bottom/top layer | Alt + .(period)/ ,(comma) | Option + .(period)/ ,(comma) |
Select next layer down/up | Alt + [ or ] | Option + [ or ] |
Move target layer down/up | Control + [ or ] | Command + [ or ] |
Merge a copy of all visible layers into target layer | Control + Shift + Alt + E | Command + Shift + Option + E |
Merge down | Control + E | Command + E |
Copy current layer to layer below | Alt + Merge Down command from the panel pop-up menu | Option + Merge Down command from the panel pop-up menu |
Copy all visible layers to active layer | Alt + Merge Visible command from the panel pop-up menu | Option + Merge Visible command from the panel pop-up menu |
Show/hide all other currently visible layers | Alt-click the eye icon | Option-click the eye icon |
Toggle lock transparency for target layer, or last applied lock | / (forward slash) | / (forward slash) |
Select all text; temporarily select Type tool | Double-click text layer thumbnail | Double-click text layer thumbnail |
Create a clipping mask | Alt-click the line dividing two layers | Option-click the line dividing two layers |
Rename layer | Double-click the layer name | Double-click the layer name |
Add to layer selection in Layers panel | Shift + Alt + [ or ] | Shift + Option + [ or] |
| Copy the mask from one layer to another, and ask to replace if the mask is already present | Alt + drag layer mask | Alt + drag layer mask |