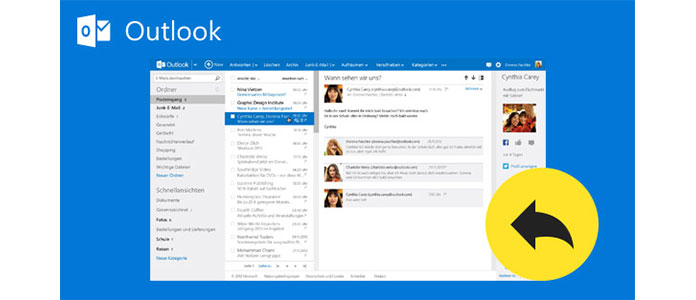
How to recall an Outlook email message In Outlook's Home tab, click Sent Items in the vertical column along the program's left side. Click to open the message you want to recall. (You must actually.
How to recall your email in Outlook 2019
Outlook Recall Email Settings
- Go to your Sent Items folder which you can access in the folder pane of the left side of the Outlook window.
- Open the email that you want to recall. Make sure you double-click the message so that it opens as simply having the message on the reading won’t allow you to recall it.
- When you have the email opened, go to the Message tab and select Actions. A menu will appear which you then have to select the Recall This Message option.
- You’ll then be presented with two options: Delete unread copies of this message and Delete unread copies and replace with a new message. Choose which option best applies to your situation and then hit OK.
- If you’ve selected the latter option, write your replacement message and then Send once you’re happy with your new message.
- Note that if you’re trying to recall a message that you’ve accidentally sent to multiple recipients, then you’ll be recalling to all the recipients. You don’t have the option to select recipients, it’s either all or nothing.

Outlook Recall Email Notification
- Open Outlook and navigate to the Sent Items folder, which is located in the left pane. Find the email you want to recall and double-click on it to open it in a new window. Select the Message tab, click Actions, and choose Recall This Message. A new dialog box will open, presenting you with two options.
- To cancel the action of sending email, please apply the Recall This Message feature in Outlook. Select the Sent Items folder on the Navigation Pane, and double click to open the email you sent by mistake. In the opening Message window, please click Message Actions Recall This Message. See screenshot: 3.