Warning! The process for what I am about to explain is quite complicated for a few reasons.
- How To Animate One Word In Powerpoint
- How To Animate Only One Word In Powerpoint
- How To Animate Just One Word In Powerpoint
- How To Animate One Word In Powerpoint 2019
- How To Animate One Word In Powerpoint
- Animate One Word In Powerpoint
Step 2: Edit the Shape’s Points. Right-click on your shape and in the shortcut menu that appears, select the option “Edit Points.”. Hover your mouse over the top red segment of the square, and right-click to reveal the Edits Point menu; click “Add a point” to add a point to the top segment. Now, right-click on the top segment.
- For text objects, click the edge of the text box or placeholder or click in it. Shift-click any other objects with animations you want to remove. Click the Animations tab in the Ribbon. In the Animations group, click None in the Animations gallery. Emphasis animations are one way to highlight text in PowerPoint.
- When you have a bulleted list that you want to appear one bullet at a time during your PowerPoint presentation, animate the text so that each paragraph appears on the screen individually. Create a text box and enter a bullet list or several paragraphs of text. Select the text box. Go to Animations and choose an animation.
- It requires a feature (the PowerPoint Morph transition) that is ONLY available in newer versions of PowerPoint (either Office 365 subscribers or those with PowerPoint 2019).
- It requires you to painstakingly edit points for your shapes, which requires…
- A steady hand
- A lot of patience
- It requires time.
As such, this task is not intended for a PowerPoint beginner. You should be already familiar with PowerPoint animations. That said, the exercise below is a very basic example to show you conceptually what is possible–morphing one shape into another shape and the process required for doing so.
To begin, you need only a blank slide in a current version of PowerPoint (either Office 365 or PowerPoint 2019). See How Do I Know What Version of PowerPoint I am Using?
Step 1: Insert a Square
- Click on your Insert tab.
- In your Illustrations group, click the Shapes Icon, and click on Rectangle tool.
That will turn your cursor into a drawing cursor that looks like a cross. - Now, single click, once, anywhere on your blank slide to create a 1” x 1” square.
Step 2: Edit the Shape’s Points
- Right-click on your shape and in the shortcut menu that appears, select the option “Edit Points.”
- Hover your mouse over the top red segment of the square, and right-click to reveal the Edits Point menu; click “Add a point” to add a point to the top segment.
- Now, right-click on the top segment and click on “Delete Segment” to delete the point you just added.
How To Animate One Word In Powerpoint
I know, this seems like a pointless step since your shape will ultimately look the same. But it is an important step. You need to change the shape somehow from the default stock shape by editing its points, even if it is just one point or one segment, in order to be able to morph the shape in a later step.
Step 3: Duplicate the Slide
- Right-click on your slide that contains the square shape you created in the previous step.
- In the shortcut menu that appears, click on the option Duplicate Slide.
An exact copy of your slide will appear after that slide in your Slides Pane.
Step 4: Edit the Second Shape’s Points
- On the slide you just duplicated, right-click on the square and in the shortcut menu, click on “Edit Points.”
- Hover your mouse over the top-right point, right-click, and choose the option “Delete Point” to turn the square into a triangle.
Step 5: Apply a Morph Transition to Your Slide
- Navigate to your Transition tab on your Ribbon, and click on the Morph transition to apply the transition to your slide.
Your shape should now morph from a square to a triangle.
If you found the above advice helpful, be sure to check out my PowerPoint Tips and Tricks video training from Lynda.com or from LinkedIn Learning for more helpful advice.
Lesson 19: Animating Text and Objects
/en/powerpoint/aligning-ordering-and-grouping-objects/content/
Introduction
In PowerPoint, you can animate text and objects like clip art, shapes, and pictures. Animation—or movement—on the slide can be used to draw the audience's attention to specific content or to make the slide easier to read.
Optional: Download our practice presentation.
Watch the video below to learn more about animating text and objects in PowerPoint.
The four types of animations
There are several animation effects you can choose from, and they are organized into four types.
- Entrance: These control how the object enters the slide. For example, with the Bounce animation the object will drop onto the slide and then bounce several times.
- Emphasis: These animations occur while the object is on the slide, often triggered by a mouse click. For example, you can set an object to spin when you click the mouse.
- Exit: These control how the object exits the slide. For example, with the Fade animation the object will simply fade away.
- Motion Paths: These are similar to Emphasis effects, except the object moves within the slide along a predetermined path, like a circle.
To apply an animation to an object:
- Select the object you want to animate.
- On the Animations tab, click the More drop-down arrow in the Animation group.
- A drop-down menu of animation effects will appear. Select the desired effect.
- The effect will apply to the object. The object will have a small number next to it to show that it has an animation. In the Slide pane, a star symbol also will appear next to the slide.
At the bottom of the menu, you can access additional effects.
Effect options
Some effects will have options you can change. For example, with the Fly In effect you can control which direction the object comes from. These options can be accessed from the Effect Options command in the Animation group.
To remove an animation:
- Select the small number located next to the animated object.
- Press the Delete key. The animation will be deleted.
Animations are best used in moderation. Adding too many animations can make your presentation look unprofessional and can even be distracting to your audience. Consider using subtle animations, or not using them at all.
Working with animations
To add multiple animations to an object:
If you select a new animation from the the menu in the Animation group, it will replace the object's current animation. However, you'll sometimes want to place more than one animation on an object, like Entrance and Exit effects. To do this, you'll need to use the Add Animation command, which will allow you to keep your current animations while adding new ones.
- Select an object.
- Click the Animations tab.
- In the Advanced Animation group, click the Add Animation command to view the available animations.
- Select the desired animation effect.
- If the object has more than one effect, it will have a different number for each effect. The numbers indicate the order in which the effects will occur.
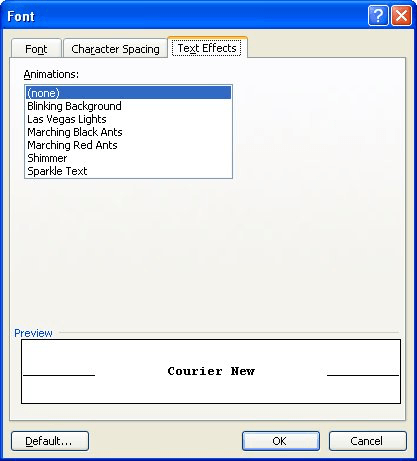
To reorder the animations:
- Select the number of the effect you want to change.
- From the Animations tab, click the Move Earlier or Move Later commands to change the ordering.
To copy animations with the Animation Painter:
In some cases, you may want to apply the same effects to more than one object. You can do this by copying the effects from one object to another using the Animation Painter. In our example, we want to copy an animation from one slide to another because they have similar layouts.
- Click the object that has the effects you want to copy. In our example, we'll click our answer text.
- From the Animations tab, click the Animation Painter command.
- Click the object you want to copy the effects to. In our example, we'll click the answer text on the next slide. Both objects now have the same effect.
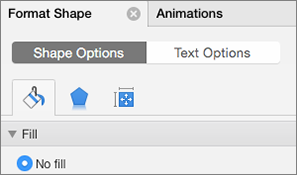
To preview animations:
Any animation effects you have applied will show up when you play the slide show. However, you can also quickly preview the animations for the current slide without viewing the slide show.
- Navigate to the slide you want to preview.
- From the Animations tab, click the Preview command. The animations for the current slide will play.
How To Animate Only One Word In Powerpoint
The Animation Pane

The Animation Pane allows you to view and manage all of the effects that are on the current slide. You can modify and reorder effects directly from the Animation Pane, which is especially useful when you have several effects.
To open the Animation Pane:
- From the Animations tab, click the Animation Pane command.
- The Animation Pane will open on the right side of the window. It will show all of the effects for the current slide in the order in which they will appear.
If you have several animated objects, it may help to rename them before reordering them in the Animation Pane. You can rename them in the Selection pane. To open the Selection Pane, click an object, then from the Format tab click Selection pane. Double-click the name of an object to rename it.
To reorder effects from the Animation Pane:
- On the Animation Pane, click and drag an effect up or down.
- The effects will reorder themselves.
To preview effects from the Animation Pane:
- From the Animation Pane, click the Play button.
- The effects for the current slide will play. On the right side of the Animation Pane, you will be able to see a timeline that shows the progress through each effect.
If the timeline is not visible, click the drop-down arrow for an effect, then select Show Advanced Timeline.
To change an effect's start option:
How To Animate Just One Word In Powerpoint
By default, an effect starts playing when you click the mouse during a slide show. If you have multiple effects, you will need to click multiple times to start each effect individually. However, by changing the start option for each effect, you can have effects that automatically play at the same time or one after the other.
- From the Animation Pane, select an effect. A drop-down arrow will appear next to the effect.
- Click the drop-down arrow and select one of the three desired start options. Start on Click will start the effect when the mouse is clicked, Start With Previous will start the effect at the same time as the previous effect, and Start After Previous will start the effect when the previous effect ends.
When you preview the animations, all of the effects will play through automatically. To test effects that are set to Start on Click, you will need to play the slide show.
The Effect Options dialog box
From the Animation Pane, you can access the Effect Options dialog box, which contains more advanced options you can use to adjust your animations.
How To Animate One Word In Powerpoint 2019
To open the Effect Options dialog box:
- From the Animation Pane, select an effect. A drop-down arrow will appear next to the effect.
- Click the drop-down arrow, then select Effect Options...
- The Effect Options dialog box will appear. Click the drop-down menus and select the desired enhancement. You can add a sound to the animation, add an effect after the animation is over, or animate text in a different sequence.
Some effects have additional options you can change. These will vary depending on which effect you have selected.
How To Animate One Word In Powerpoint
To change the effect timing:
- From the Effect Options dialog box, select the Timing tab.
- From here, you can add a delay before the effect starts, change the duration of the effect, and control whether the effect repeats.
Challenge!
- Open our practice presentation. If you already downloaded our presentation to follow along with the lesson, be sure to download a fresh copy.
- On slide 2, select the text box that contains Answer: Neil Armstrong, and add a Pulse animation from the Emphasis group.
- In the same text box, add a Wipe animation from Entrance group.
- Change the Effect Options so it wipes From Left.
- Reorder the animations so the Wipe animation will happen first.
- Change the Start options for the Pulse animation so it starts After Previous.
- Use the Animation Painter to copy your animations to the Answer: Mercury text box on slide 3.
- Remove the animations from the text box on slide 3 containing What planet is closest to the sun?
- When you're finished, play your presentation. Slides 2 and 3 should look something like this:
Animate One Word In Powerpoint
/en/powerpoint/inserting-videos/content/