Universal apps on Windows have come a long way from the Windows 8 days. On Windows 10, these apps feel much more like desktop apps and make better use of all the screen real estate. The only difference is the interface follows the modern Windows design, unlike many desktop apps. But the Microsoft Store for Windows is still far behind in terms of the number of apps when compared to Android or iOS. Every now and then you will find that an app you enjoy on your phone isn’t available on your Windows PC. Which is why you might want to find a way to run Android apps on your PC. Here are 4 programs that let you run Android apps on your Windows desktop.
BlueStacks is a PC platform. Since you are on your phone, we are going to send you to the Google Play page. (In some cases BlueStacks uses affiliate links when linking to Google Play). Get the fastest and smoothest gaming performance with BlueStacks - the world’s most popular, safest and FREE Android emulator for Windows and Mac. Trusted by over 500M gamers.
1. Bluestacks App Player
BlueStacks 5 lets you create a desktop shortcut for an app if it was not done automatically, or you wish to create it yourself. Launch BlueStacks and select the app from the home screen, for which you want to create a desktop shortcut. For example, let's select 'Free Fire', as shown below. It contains a toggle for switching the Android window’s orientation from portrait to landscape, a screenshot tool, and a shortcut to the Bluestacks file transfer application, which lets you copy files from your desktop to Bluestacks’ virtual device’s storage. The app player also has its own streaming platform called Bluestacks TV.
Bluestacks App Player is one of the first, if not the first Android emulators for Windows PC. Naturally, with all the time it has had, it is also one of the most robust Android emulators around. It can run Android apps on Windows and also Android games. Bluestacks gives you a custom interface suitable for navigating with a mouse. It makes it easy to toggle emulation settings and launch apps. Bluestacks uses a “Layercake” technology that uses hardware accelerators to improve the performance of Android games in Windows. It is a free app but an optional subscription of $2/month enables premium support and exclusive offers from app developers.
The sidebar on the left is where you will find most of what you need. It contains a toggle for switching the Android window’s orientation from portrait to landscape, a screenshot tool, and a shortcut to the Bluestacks file transfer application, which lets you copy files from your desktop to Bluestacks’ virtual device’s storage. The app player also has its own streaming platform called Bluestacks TV. If your PC has 8GB of RAM or more, you can also broadcast the game you’re playing using your Facebook or Twitch account. You can calibrate the mic, connect a webcam and test your stream before going live. It even lets you respond to comments on Facebook and messages on Twitch with a pop-out window.
You can also watch live streams from other people and connect a gamepad controller too. Bluestacks notifies you when you connect a controller, letting you know that it has identified the controller. What I like the best about Bluestacks is the AppCast. It lets you launch apps that are installed on your phone on your PC.
How To Get Bluestacks Shortcuts On Desktop
2. AMIDuOS
Bluestacks App Shortcut On Desktop Computer
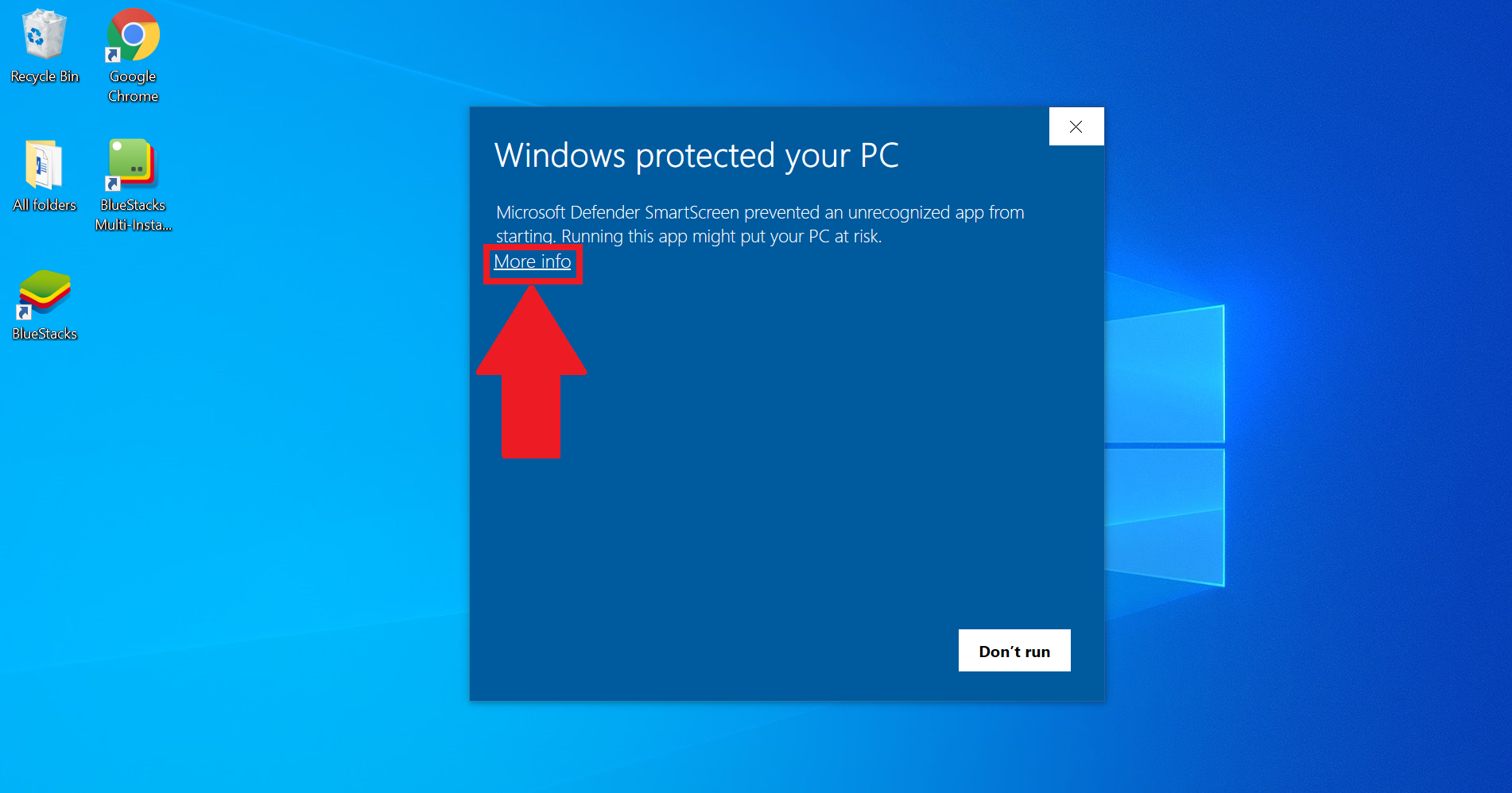
AMIDuOS has nothing over Bluestacks in terms of features or customizability. Most options reside in the Android Settings menu like on stock Android and it just works like that too. That’s not to say it doesn’t offer anything over stock Android. It has keyboard shortcuts for rotating the screen, zooming, swiping, and tilting. Like Bluestacks, it also supports computer peripherals such as a webcam or a microphone. You can set up a shared folder between DuOS and Windows too for easy file transfers.
DuOS is developed by American Megatrends Incorporated. This is the company behind the BIOS firmware on millions of Windows computers. It claims to be the fastest Android emulator but many such emulators have made the claim. We can’t certify their claim but DuOS does perform surprisingly well. It seldom uses more than half of the system resources and manages to run almost every app you can find.
If you want to install an app not available in the Play Store, you will need to download it on your Windows PC, right-click on the APK file and select Apply to DuOS. Unlike Bluestacks though, DuOS isn’t free. The PRO version will cost you $15 (Lollipop or Jellybean) while a LITE version (Jellybean only) will cost you $10. There is a free 30-day trial though.
3. Genymotion
Genymotion is another Android emulator for Windows that lays claim to being the fastest Android emulator. Unlike some other emulators, that are focused on gaming or entertainment, Genymotion focuses on development. It allows you to create a virtual Android device within your PC and allocate to it the desired amount of RAM and storage space. It makes use of Virtual box in order to get things up and running. This virtual device can have a resolution you want, and it can be running a version of Android that you want too. It uses the x86 architecture to run, which is great for performance.
If you’ve tried Bluestacks or any other emulator you will clearly notice a difference in terms of performance. Somehow, it seems to perform much better on Linux (Ubuntu) than on Windows. Genymotion has a sidebar that loads on the right side of a virtual device offering anything you could want. It allows the ability to test the GPS, use a camera, change the virtual device’s battery stats, capture videos and much more. Genymotion also has a console to manually type in any command that is needed.
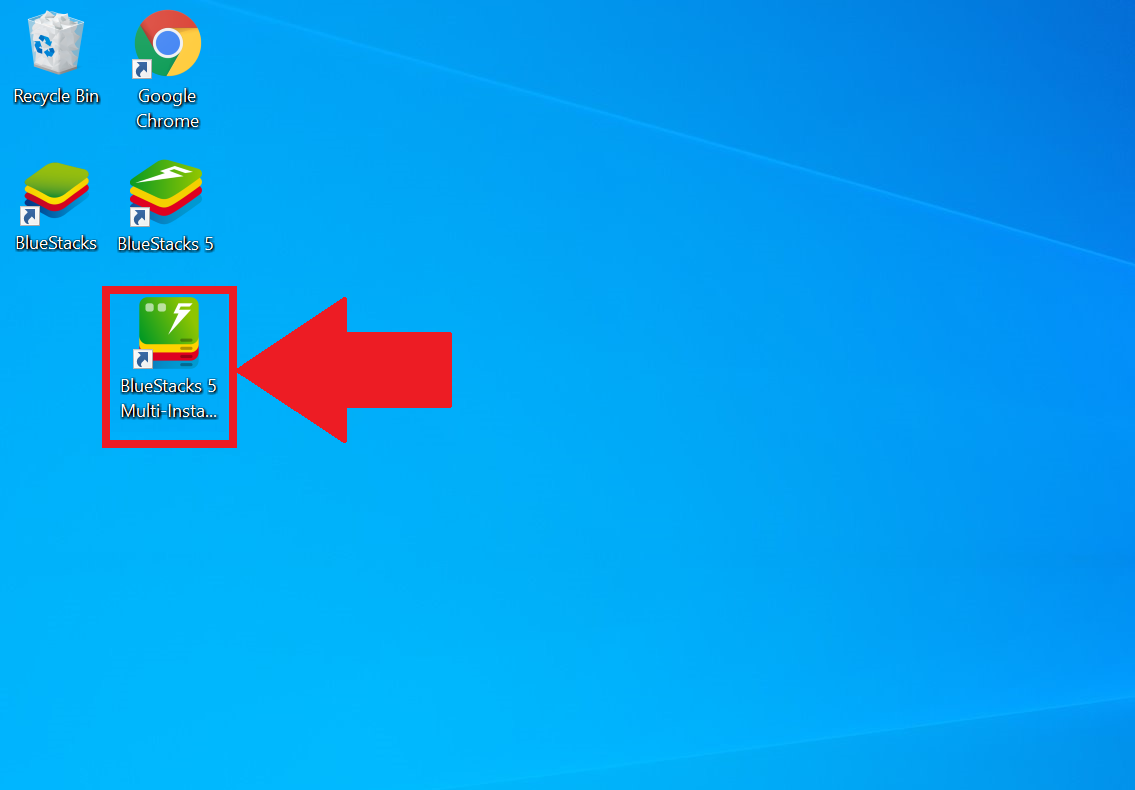
It also offers a few extra tidbits such as the ability to scroll on the device with a computer’s trackpad. Most of the advanced features are only available after a paid subscription though. You will be able to download Genymotion for free but you will still need to create an account.
4. Remix OS Player
“The most advanced Android game emulator for PC,” says its tagline. At least it doesn’t claim to be the fastest, which it definitely is not. But if you’ve used Remix OS on your PC before you’ll definitely not settle down for a stock Android experience. Who even wants the ability to run only a single app at a time on a PC? Remix OS Player is an emulator that runs Remix OS inside the Windows desktop environment. It, thus, is a great emulator that lets you run Android apps on your Windows 10 PC.
How Do I Put An App Shortcut On My Desktop
The performance, as a result, takes a hit compared to a copy of Remix OS installed on the PC. But you’ll probably not mind that a lot, given that the desktop experience Remix OS offers. It runs on Android 6.0 Marshmallow. Remix OS Player is not compatible with some AMD chipsets like Remix OS itself, and it requires that you enable the “Virtualisation Technology” enabled in your BIOS like Genymotion.
The development team behind this emulator knows that the satisfaction of smashing a button repeatedly while gaming can’t be fulfilled by a touch screen. Which is why they have heavily optimized Remix OS Player for gaming. You can map keyboard buttons and also run multiple games side by side thanks to multiple resizable Windows. There are also a lot of under-the-hood improvements to improve gameplay.
Read Next: 10 Windows Command Prompt Tricks You must Know About