Very first step to configure Citrix XenApp 6.5 is to specify Licensing server. After Citrix XenApp 6.5 is installed, open “Role Manager” and select “Specify Licensing”. In “Configuration Tool” license port, vendor daemon port, management console web port are already configured. In case these ports are already used or you want to. Xenapp version is 6.5 with Rollup Pack 5. License server Product version 9.1.0.13017 and Version 11.11.1 build 13017, running Platinum Xendesktop user license. License configurations, XenApp Product Edition, Product Model, license type have been applied through Citrix Policies. Recreated LHC, rebooted multiple times but still same issue. In the Welcome to the Citrix XenApp 6.5 Hotfix Rollup Pack 7 Installation Wizard page, click Next. In the Citrix XenApp has been successfully configured page, click Close. Click OK when prompted to reboot. XenApp 6.5 Hotfixes. Download post-R07 hotfixes from support.citrix.com by searching for XA650R07.
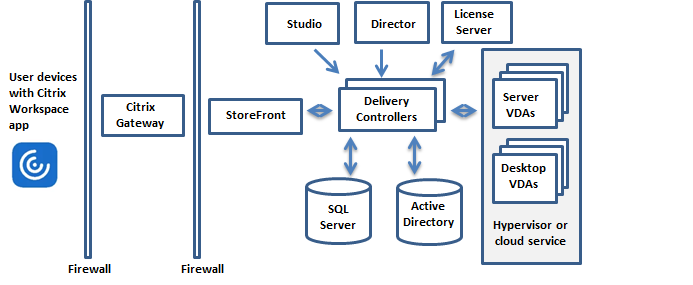
How to publish applications on Citrix XenApp 6.5
- Welcome to our XenApp 6.5 Installation Guide for Administrators. 1.0 XENAPP 6.5 DEPLOYMENT. This post is a configuration guide for an administrator to assist in joining a 2008 R2 server to a XenApp 6.5 Citrix Farm.
- How to install Citrix XenApp 6.5 for Application Virtualization. Citrix is a pioneer in application virtualization and desktop virtualization.It allows end users to access the application on almost any device e.g. Local machine, tablet, mobile, MAC computer, etc, without installation application on their device.
Continue from the old posts. We are through with Citrix XenApp Installation and Configuration, next step is to publish applications on Citrix XenApp 6.5 for users. We can either publish pre-installed application or we can install the application and then publish it. In this example, we’ll follow the steps to publish pre-installed application.
1. To start with application publishing process, open Citrix AppCenter.
2. Expand Farm, click Application. Click Publish Application to start the wizard of publishing applications.
3. Click Next.
4. Type name and description of an application, click Net.
5. Select Accessed from a server under Application. We’ll talk about other options in future articles. Click Next.
6. Browse to select application path, click Next. Notepad is pre-installed application at “C:WindowsSystem32” folder.
7. Click on Add to select the Server on which application is installed or the name of the server through which application will be delivered. As of now we only have one Citrix Server in our environment. Click Next.
8. Click Add to define access for the Users or Groups. Click Next.
Citrix Xenapp 6.5 Crack
9. Application’s icon can be changed by clicking on Change icon. Check “Add to the client’s Start menu” or “Add shortcut to the client’s desktop”, click Next.
10. Click Finish.
11. Application will be visible in Citrix AppCenter.
Citrix Xenapp 6.5 Monitoring
12. After Application is published, open browser and browse the Web Interface URL or open Citrix Web Interface Management console. Right click on the Site and click Preview Site.
13. Type in your credentials and click on Logon. It will display all the applications you have access. Click on the application to launch.

Citrix Xenapp Review
14. Contact us if you have any queries or questions. Don’t forget to like our Facebook page and this post.