- Create A Numbered Bibliography In Word Free
- Create Numbered Bibliography In Word
- Create A Numbered Bibliography In Word
- Create A Numbered Bibliography In Word Document
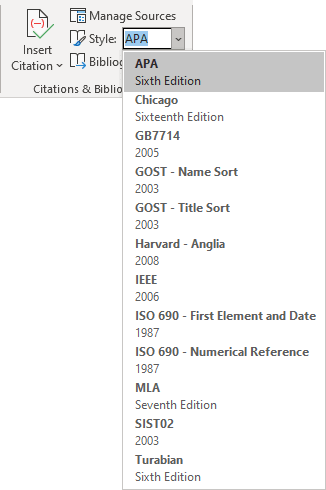
Hampton Campus Library
- (757) 825-2877
- Hampton, VA 23666
Historic Triangle Library
- (757) 258-6500
- Williamsburg, VA 23188
- Creating a Reference List and In-text Citations in Microsoft Word (manually). Step 1: Select your citation style. Click on the References tab. In the Citations & Bibliography section of the References tab, select your citation Style. In this case, I selected APA, 6 th edition. Step 2: Open the Insert Citation dropdown box.
- If using a Mac and Word 2016, click the Add-Ins tab and slect 'Insert or Edit Citation'. In previous versions of Word for the Mac, the Mendeley add-on is a floating toolbar. Search for the reference you want, select it, and press OK. Create a bibliography. Put your cursor where you want the bibliography to begin.

Select the bibliography, and then click Bibliography, Save Selection to Bibliography Gallery. In the Create New Building Block dialog box, type the name and description for this bibliography, specify its gallery and the template you want to save it in, and then click OK. Open Word Click on the right down corner arrow under ‘Styles’ group Click on ‘Manage styles’ at the bottom Highlight ‘Bibliography’ under select a style to edit click on ‘Modify’ tab Click on the dropdown of ‘Format’ Edit the styles and verify the status. But this only applies to citation. Word: How to Create an Annotated Bibliography. Education Details: Apr 04, 2011 Open Microsoft Word to a new, blank document. An annotated bibliography requires the pages to be numbered. To set this up, click the Insert tab, click on Page Number in the Header & Footer section, hover over Top of Page and choose Plain Number 3.
Tell your Thomas Nelson storyACADEMIC INFORMATION
COLLEGE INFORMATION
SAFETY INFORMATION
Report an Incident
Create A Numbered Bibliography In Word Free
This work is licensed under a Creative Commons Attribution 4.0 International License.Thomas Nelson is one of Virginia's Community Colleges, primarily serving the cities of Hampton, Newport News, Poquoson and Williamsburg, and the counties of James City and York.
- Last Update:Mar 4, 2019 3:32 PM
- URL:https://libguides.tncc.edu/chicago
Word Processor Integration
Using Microsoft Word, LibreOffice, or Google Docs? Zotero's word processor integration allow you to add citations and bibliographies directly from your documents.
Quick Copy
If you just want to quickly add references to a paper, email, or blog post, Zotero's Quick Copy is the easiest way to go. Simply select items in the center column and drag them into any text field. Zotero will automatically create a formatted bibliography for you. To copy citations instead of references, hold down Shift at the start of the drag.
To configure your Quick Copy preferences, open the Zotero preferences menu and select Export. From this tab you can do the following:
- Set up site-specific export settings
- Choose whether you want Zotero to include HTML markup when copying
Create Numbered Bibliography In Word
You can also use Quick Copy keyboard shortcuts to copy citations and bibliographies to your system clipboard and then paste them into documents. Default shortcuts are Ctrl/Cmd-Shift-C (bibliography) and Ctrl/Cmd-Shift-A (citations).
Right-Click to Create Citation/Bibliography
To create a bibliography or a citations list in Zotero, highlight one or more references and then right-click (or control-click on Macs) to select “Create Bibliography from Selected Item(s)…”. Then select a citation style for your citation/bibliography format and choose either to create a list of Citations/Notes or a Bibliography. Then choose one of the following four ways to create your citation/bibliography:
Create A Numbered Bibliography In Word
- Save as RTF will allow you to save the bibliography as a rich text file.
- Save as HTML will allow you to save the bibliography as a HTML file for viewing in a web browser. This format will also embed metadata allowing other Zotero users viewing the document to capture bibliographic information.
- Copy to Clipboard will allow you to save the bibliography to your clipboard to paste into any text field.
- Print will send your bibliography straight to a printer.
RTF Scan
Create A Numbered Bibliography In Word Document
With RTF Scan, you can write in plain text, and use Zotero to finalize your citations and bibliographies in the style you want.