You can certainly do this without WordArt. First draw a text box (or choose Simple Text box and then delete the text).
After you add the text box, right click and choose Format Shape.
Microsoft Word allows you to curve the text without using the WordArt. Step 1: Open the Word document. Step 2: Click on the Insert tab on the Ribbon. Click on the drop-down menu associated with the Text Box in the Text section. Step 3: A Built-in dialog box will appear on the screen. Click on the Draw Text Box option. Step 2: Curve the Text. Image Credit: Image courtesy Microsoft. Select the box to open the Format tab. Select Text Effects in the WordArt styles area and open Transform. Image Credit: Image courtesy Microsoft. Choose a curved style from the Follow Path or Warp areas. Select the style to apply the curve to the text.
On the Fill and Line Color tabs, set to No fill and No line.
With the text box still selected, on the Format tab choose Text Effects, select Transform, and pick one of the curved shapes.
It’s true that you can curve text in Word quite easily. But, if you need a more fancy text, a curved text with layer styles, a spiral text or a wavy text, you can use both MockoFun and Word. So, make a curved text in MockoFun or a spiral text, download the PNG with transparent background and then insert image in Word.
Now type whatever text you want curved. In the following image I’ve changed the font face, size, and color.
The text won’t look curved until you click outside the box.
When you click on it again, it will look like it did before you clicked outside and you can keep editing the text. Also, you will see a pink circle somewhere on the path, and by dragging it you can adjust the curve. You can drag the green circle to rotate the curve.
- Siyabonga Sibusiso Dhlomo on December 9, 2020 at 1:43 am
thank you!!! that was very helpfully and easy
Reply
Curved text is used when you design a flyer, newsletter, and logo in your Word document.
You can curve text in Word document using the following two methods -
Method 1: Curve text using WordArt
In Microsoft Word, you can use WordArt with the transform text effect option to create stylish and beautiful curved text in the Word document.
Follow the below easiest steps to curve, bend, and wrap text in Microsoft Word document -
Note: Using the below steps, you can curve text in Microsoft Word 2013, Word 2016, Word 2019, and Microsoft Office 365.
Step 1: Open the new or an existing Word document.
Step 2: Highlight or select the text that you want to curve.
Step 3: Go to the Insert tab on the Ribbon and click on the WordArt icon in the Text section.
Step 4: A list of WordArt will appear. Select the letter style (WordArt) that you want to apply to the text.
Note: Depending upon the Microsoft Word version, WordArt may appear different.
Step 5: Once WordArt is added in your text, a new menu Drawing tool is created automatically. Now, go to the Format tab on the Ribbon and click on the drop-down icon associated with the Text Efforts in the WordArt Styles section.
Note: Make sure the Format tab is selected.
Step 6: Click on the Transform option form the Text Effects drop-down menu. Select the curve that you want to apply in the selected text.
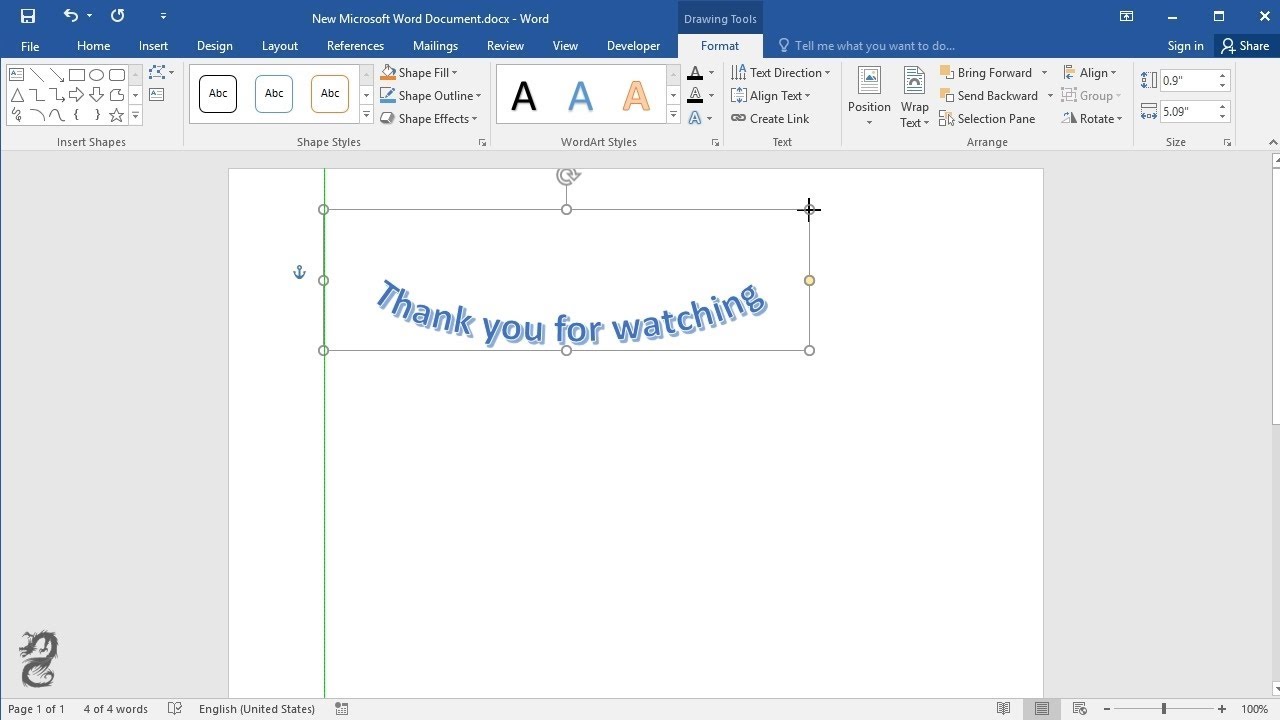
Note: In our case, we are going to select the Arch up curve.
The screenshot below shows that a curve is applied to the Word document.
Method 2: Curve text without using Word Art
Microsoft Word allows you to curve the text without using the WordArt.
Step 1: Open the Word document.
Step 2: Click on the Insert tab on the Ribbon. Click on the drop-down menu associated with the Text Box in the Text section.
Step 3: A Built-in dialog box will appear on the screen. Click on the Draw Text Box option.
Step 4: Draw a Text Box. Right-click on the text box, a list of options will appear. Click on the Format Shape option from the list.
Step 5: A Format Shape dialog box will appear on the screen with the selected Fill option at the left pane. Click on the No Fill radio button in the Fill section.
Step 6: Type text inside the Text box that you want to curve.
Step 7: Select the text. Go to the Format tab on the Ribbon and click on the Text Efforts drop-down icon. Select the Transform option from the drop-down list and select the curved text that you want to apply on the Word document.
Note 1: Make sure the Format tab is selected.
Note 2: In our case, we are going to use the Arch Down text curve.
The screenshot below shows that the curve is added to the text without using the WordArt option.
How to remove curved text
In Microsoft Word, you can remove the curve form the text without deleting the text.
There are the following steps to remove the curved text -
Step 1: Select or highlight the curved text that you want to remove.
Step 2: Click on the Text Efforts drop-down menu in the WordArt Style section.
Step 3: Select the Transform option from the Text Efforts drop-down menu. A list of options will appear on the screen in which click on the No Transform, as shown in the screenshot below.

Now, you can see that curve is removed form the text without deleting the text.