Want to kick start your GarageBand learning? Check out my GarageBand Beginner’s Guide for just $10.
Here are some of the most frequently asked questions I get about GarageBand iOS with links to video tutorials to help you get creating fast! (Updated: April 2021)
- Apple Loops in GarageBand on iPad and iPhone Browsing and downloading loops. If you use GarageBand on your iPhone or iPad, you can browse through and download Apple Loops there just as easily. Pop open GarageBand and create a new song or open an existing one. Then, do the following to get your loops. 1) Tap the Loop Browser button on the top right.
- First things first, if you want to access the drummers available in Garageband as well as the pre-sets, make sure you’ve downloaded all of the available sounds. Just click on Garageband, in the top toolbar, then Sound Library, and then “Download All Available Sounds.”.
Starting out with GarageBand?
What is GarageBand? – An overview of the app
How to start a song in GarageBand – starting your first project
How to set up a song in GarageBand iOS – setting up a new project
GarageBand Quick Jams – video series with short 2-5 minute tutorials
GarageBand iOS Essentials – video series covering the most useful topics
What is GarageBand? Pre-installed on more than a billion Macs, iPhones, and iPads, GarageBand is a staple of many an Apple user's experience. Yet, not everyone is aware of its full range of. The Quick Help button, represented by a question mark in the top left corner of the transport bar, enables GarageBand’s ‘self-help’ mode, offering yellow text boxes that explain the function of the object currently under the mouse pointer.
Questions below are in alphabetical order by topic.
Use the “find” option or CTRL/CMD-F in your browser to search this page.
Looking for GarageBand MacOS and more info? Check out our friends at The GarageBand Guide.
Q: 24-bit audio – how do I change GarageBand to 24-bit audio quality?
A: Tap settings, advanced settings, then enable “24-Bit Audio Resolution”
V: Enable 24-bit audio in GarageBand iOS
Q: Audio interface – how do I connect a USB audio interface to GarageBand iPhone or iPad?
A: Use a genuine Apple Lightning to USB 3 adapter to connect your interface, and if required also use a powered USB hub
V: How to connect a USB audio interface to an iPhone/iPad
Q: Audio unit plugins – how do I use audio units plugins in GarageBand iOS?
A: Download a compatible AUv3 app, tap the mixer icon, tap Plug-ins and EQ, tap Edit, tap a green plug button, tap Audio Unit Extensions, select the plugin
V: How to use Audio Unit plugins in GarageBand, How to add free Apple Audio Unit plugins
Q: AUv3 – What are AUv3 (Audio Unit) plugins and how do I use them?
A: AUv3 plugins are third party apps you install on your iPhone or iPad and then use as plugins or instruments in your GarageBand projects
V: Audio Unit plugins, How to enable Apple’s free AU plugins
Q: Automation – how do I use automation to automate volume in GarageBand?
A: Tap on the track icon (not the audio wave) and select “automation”
V: Automation Playlist, Automation for volume, Automate effects, Panning automation
Q: Background mode – how do I run GargaeBand in Background mode?
A: Tap onsettings, tap advanced, enable “Run in Background”
V: Background mode in GargaeBand, Recording vocals using Background mode
Q: Bars – how do I extend a project to more than 8 bars?
A: Tap the “+” icon in the top right and adjust the number of bars to the desired amount
V: How to add more than 8 bars in GarageBand iOS
Q: Compatibility – what iPads and iPhones are compativle with GarageBand iOS?
A: To run the latest version of GarageBand iOS, you will need a device which can run iOS13 or iPadOS13, which is an iPhone 6S, iPad Mini 4, iPad Air 2, iPad Pro 1st Gen, or any newer device (my recommended iPads)
V: Which iPad/iPhones are compatible with iOS 13/iPadOS 13?
Q: Compression – how do I use a compressor in GarageBand iOS?
A: GarageBand iOS has a built in compressor that you can add by tapping the mixer icon, Plug-ins & EQ, tapping edit, adding the “compressor” plugin and adjusting compression settings
V: Compression in GarageBand iOS, How to compress vocals in GarageBand iOS
Q: Delay on part of a track/last word – how do I add an effect to just part of a track?
A: Duplicate the original track, copy the audio you want the effect on and add the effect to the new track
V: Add effects to part of a track
Q: Download GarageBand – how do I download GargaeBand iOS in iOS 12?
A: Go to the App Store, tap on your account, tap Purchased, tap My Purchases, search for GarageBand, download GarageBand
V: How to download GargaeBand in iOS 12
Q: Echo/Delay – how do I add echo/delay to my track in GarageBand iOS?
A: Tap on the mixer icon, adjust master effects echo, or tap edit and add the “track echo” plugin
V: How to use echo/delay in GarageBand iOS
Q: EQ – how do I use the Visual EQ in GarageBand iOS?
A: Tap on the mixer icon, Plug-ins and EQ and select “Visual EQ”
V: How to use EQ in GarageBand
Q: FX – how to use FX to remix a songs in GarageBand iOS?
A: Tap the FX button in the top left, and slide up the panel for more options
V: Use FX to remix tracks in GarageBand iOS
Q: FX – how to add FX to a single track in GarageBand iOS?
A: Add FX and then merge the FX track and the tracks you want to have the FX
V: FX in GarageBand iOS on a single track

Q: Guitar – how do I play the virtual guitar through an amp sim?
A: Merge the virtual guitar track and then move to a guitar amp track
V: Virtual guitar through an amp, Virtual bass through an amp
Q: Importing – how do I import an audio file (WAV/MP3) in to GarageBand iOS?
A: Go to the tracks view, hit the loops icon in the top right, tap files, locate your audio file, tap and hold, drag in to your project
V: Import audio files, Import samples
Q: Inter-App audio (instrument) – how do I use inter-app audio instruments in GarageBand iOS?
A: From the instrument selector, choose “External” and then “Inter-App Audio”
V: Inter-App Audio (Instruments)
Q: Inter-App audio (effect) – how do I use inter-app audio effects in GarageBand iOS?
A: Under the instrument settings, choose “Input Settings”, then ‘Inter-App Audio” and “Effect
V: Inter-App Audio (Effects)
Q: Keyboard – how do I play the virtual keybaord in GarageBand iOS?
A: Select the keybaord instruments and choose from piano, synth, organ, Alchemy and other sounds
V: Keyboard, Synth, Alchemy Synth, Organ
Q: Keyboard note labels – how do I add note labels in the keybaord instrument in GarageBnad iOS?
A: Clsoe GarageBand, go to the Settings app in iOS, scroll down and tap GarageBand, tap the “Keybaord Note Labels” option, open GarageBand
V: How to add note labels in GarageBand iOS
Q: Mixing – how to I mix my song in GarageBand iOS?
A: Mixing involves balancing levels, adjusting panning and adding plugins and effects. GarageBand provides up to 32 tracks and a range of built-in plugins. You can also use third party effects via Audio Unit plugins.
V: Mixing in GarageBand (playlist)
Q: Mastering – can I master my song in GarageBand iOS?
A: Yes, you can master by merging your tracks to one stereo file, or exporting and importing in to a new project, then adding a limiter and other plugins. You can also export from GarageBand to other third party apps like Final Touch.
V: Mastering in GarageBand, Mastering in Final Touch
Q: Merge/Combine – how do I combine two or more tracks together?
A: Use the MERGE function for audio/MIDI tracks, or the JOIN function for MIDI (virtual) tracks
V: Merge tracks, Join (virtual) tracks
Q: Merge Recordings – how do I use merge recordings option to combine recordings on one track when playing?
A: Tao the mixer icon, track settings and turn merge recordings on
V: Merge Recordings
Q: MIDI Editing – how do I edit virtual tracks (MIDI) in GarageBand iOS?
A: From the track view, tap a green MIDI track and tap Edit
V: Editing complex MIDI, Editing MIDI notes
Q: Multi-track recording – how do I record multiple tracks at once in GarageBand iOS?
A: Connect an audio interface with 2 or more inputs, set up 2 or more tracks using different inputs, tap the record icon on multiple tracks, hit record
V: Multi-track recording in GargageBand iOS, Recording 4 tracks in GarageBand iOS
Q: Mute – how do I mute tracks in GargageBand iOS?
A: Slide out the control panel on the left, tap the mute icon on each track to be muted
V: Mute in GargaeBand iOS
Q: Noise Gate – how do I use the noise gate in GarageBand iOS?
A: Tap on the mixer icon, tap Plug-ins and EQ and select noise gate
V: GarageBand noise gate, Free noise gate alternative
Q: Normalizing – how to I normalize the volume of a track to increase the volume?
A: Use the MERGE function and select just the individual track, which will conver to a stereo audio track and normalize the volume
V: How to normalize volume with the merge function in GarageBand iOS
Q: Normalizing (Auto-normalization) – why do my GarageBand projects sound louder after exporting?
A: GarageBand has an auto-normalization feature which will increase the volume of your project up to 0dB. You can use the master volume hack to reduce the volume and limit the effect of this
V: Why are my GarageBand projects louder when I export them?
Q: Note Labels – how do you add note labels to the keyboard in GarageBand?
A: Go to the general settings, GarageBand, and select the “Keyboard Note Labels” slider
V: How to turn on NOTE LABELS in GarageBand iOS
Q: iOS Effect Plug-ins – how to I enable the free Apple Audio Unit plugins in GarageBand iOS?
A: Close the GarageBand app, go to the Settings app on your iOS device, scroll down to GarageBand, tap the “Enable iOS Effect Plug-ins” option, open GargaeBand
V: How to enable iOS effect plug-ins in GargaeBand iOS
Q: Panning – how do I adjust the pan in GarageBand iOS?
A: Tap the mixer icon, adjust panning to the left, right or centre
V: Panning in GarageBand iOS
Q: Power – when I plug in a USB MIDI keybaord or audio interface I get a message “this device uses too much power”?
A: To supply more power to your devices, use a genuine Apple Lightning to USB 3 adapter, and/or connect via a powered USB hub
V: Lightning to USB 3 adapter, Powered USB hub
Q: Rename – how do I rename audio files in GarageBand iOS
A: Tap on the audio item (audio, MIDI, drummer) and then tap “rename”, then enter a new name for your audio segment
V: Rename in GarageBand iOS
Q: Rename – how do I rename a track in GarageBand iOS?
A: Tap on the track icon and select “rename”, then type in your new track name
V: Rename in GarageBand iOS
Q: Reverb – how do I add reverb to a track in GarageBand iOS?
A: Tap on the mixer icon, adjust the master effects or tap Plug-ins & EQ and add the “track reverb” plugin
V: Reverb in GarageBand iOS
Q: Reset GarageBand – how do I reset GarageBand if it is crashing when I open it?
A: Close the GarageBand app, go to the Settings app on your iOS device, scroll down to GarageBand, tap the “Reset GarageBand” option, open GargaeBand
V: How to reset GarageBand when it is crashing
Q: Ringtone – how do I save my GargageBand project as a ringtone?
A: Tap select, select the project, hit the share button in the bottom right, select ringtone
V: How to share a GarageBand project as a ringtone
Q: Sampler – how do I use the Sampler in GarageBand iOS?
A: Select the “Sampler” instrument under keyboard, record or import a sample, play and record your part
V: Sampler in GarageBand iOS
Q: Select – where is the select button when trying to select a project?
A: If you are in the “recent” tab, the select button won’t show – tap on the “browse” tab instead
V: GarageBand Recent vs Browse
Q: Screen recording – how do I screen record my GarageBand iOS project?
A: Add the record option to your control centre, access control centre, tap and hold on the record button, choose whether to record mic audio also
V: Screen recording guide
Q: Sharing/Exporting – how do I share my GarageBand iOS projects?
A: Tap select, tap your project, hit the share button in the bottom left, share as a song, project or ringtone. Currently you need to use “open in” before selecting “save to files” due to this bug.
V: Share a song, Share a project, Share a ringtone
Q: Solo – how do I solo a track or several tracks in GarageBand iOS?
A: Slide out the control panel on the left, tap the solo icon on each track you want to solo
V: Solo in GarageBand iOS
Q: Time Signatures – how can I use a multiple time signatures or a time signature other than 4/4, 3/4 or 6/8?
A: You can create your own metronome using drums or percussion
V: Custom and multiple time signatures
Q: Track limit – I have run out of tracks in GarageBand, what do I do?
A: You can use the MERGE function to free up more tracks by tapping on a track icon and selecting merge, selecting which tracks you want to combine, then mixing down to a single stereo track
V: Merge (playlist), Merge tracks
Q: Upload – how do I upload my GarageBand projects to a USB or cloud storage service (Google Drive, Dropbox, etc)
A: Compress the .band project as a ZIP file, upload using the Files app or the cloud service’s app
V: ZIP and Share GarageBand projects
Q: USB drives – can I use a USB flash drive or hard drive with GarageBand on iPad or iPhone?
A: Yes, you can store files on a USB drive and connect using a Lightning to USB 3 adapter. GarageBand projects need to be zipped before transferring outside of iOS.
V: How to use USB drives with iPad/iPhone
Q: ZIP – how do I zip up a GarageBand project to share with others or upload to the cloud?
A: In iOS 13/iPadOS use the “compress” function in the “Files” app. In iOS12 and earlier use the “Shortcuts” app to create a ZIP and UNZIP shortcut
V: ZIP in iOS13/iPadOS, ZIP in iOS12
Using the drummer track in Garageband is really quite simple.
All it really takes is for you to make a riff/melody, and then load up the drummer you think sounds the best.
It doesn’t get more sophisticated than that, really. H
For the first few months of using Garageband, I almost never used the drummer track simply because I was trying my best to figure out how to make songs right from scratch.
I would recommend
Once you’re much further along, you can throw in the drummer track if you need something quick, or replace a drummer entirely.
by the way, I have a list of all the best products for music production on my recommended products page, including the best deals, coupon codes, and bundles, that way you don’t miss out (you’d be surprised what kind of deals are always going on).
Garageband’s Drummer Track, whether you’re using it on your iPhone (here’s the one I recommend from Amazon) or with Mac OS, really is good, and most people won’t be able to tell the difference.
In other words, the drummer can be used as a more crucial part of your production tool-set, or it can just be a jumping-off point, so to speak.
Moreover, it’s a great way to quickly make a backing track to jam with if you’re a musician.
Before we begin…
First things first, if you want to access the drummers available in Garageband as well as the pre-sets, make sure you’ve downloaded all of the available sounds.
Just click on Garageband, in the top toolbar, then Sound Library, and then “Download All Available Sounds.”
In the image above, you can see that I’ve already downloaded all of the available sounds. As I’ve stated in other tutorials, you want to make sure you do this in a place with great internet.
Maybe even set it up while you’re sleeping.
How To Use The Drummer Track
If you want to throw in a drummer track, just go into your project or a New Project if you so choose.
Then, hit the (Option + Command + U) button to bring up a Drummer track. You can also do this through right-clicking on the track-pad and choosing the option manually as well.
From here, you’ll notice that Garageband gives you many drummers. I believe there are 28 of them in total.
It’s definitely worth noting that you can change the actual drum kit behind the drummer, but keep the style of percussion the same.
To do this, just click on whatever kit you want where it says “Sounds,” underneath the “Drummer” heading.
Three Main Settings of the Drummer Track
You can adjust the parameters of the drummer in three key ways, the individual drummer, the genre, and the sub-genre.
There are seven key genres to choose from: rock, alternative, songwriter, rhythm and blues, electronic, hip-hop, and then percussion.
Each sub-genre has between 3-6 drummers within it, depending on how big and popular the genre is. And each drummer name, for example, “Kyle,” or “Dez,” is classified using a sub-genre title within that genre.
Here’s the list:
Rock – Pop Rock, Retro Rock, Hard Rock, Punk Rock, Funk Rock, and Brit Pop.
Alternative – Indie Pop, Indie Disco, Indie Rock, Garage Rock, Modern 80s, and then Synth Pop.
Songwriter – Funky Songwriter, Pop Songwriter, Experimental Songwriter, Roots Songwriter, 60s Songwriter, Roots Brush, and then Pop Brush.
Rhythm and Blues – Modern R & B, Neo Soul, and Modern Motown
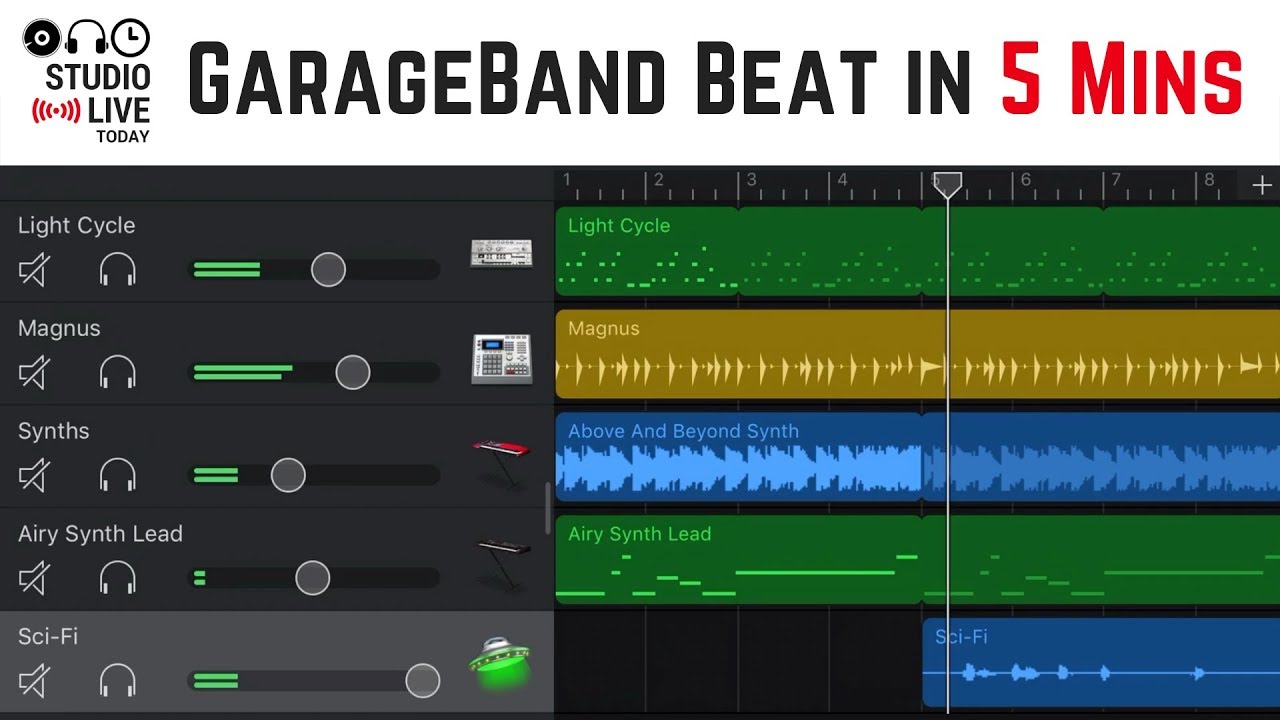
Electronic – Big Room EDM, Tech House, Dubsteb, Electro Trap, Modern House.
Hip-Hop – Trap, Modern Hip-Hop, Boom Bap
Percussion – Latin Percussion, Songwriter Percussion, Pop Percussion.
How To Get More Bars On Garageband
If you float your cursor above the drummer, the cursor will give you a quick description of each drummer, the type of person they are, and the style of music they play.
For the sake of this tutorial, we’ll choose Ian, who plays Britpop, and then we’ll use the stock drum-kit that comes with him, the Manchester.
Sub-Settings Of The Drummer Track
From here, you’ll notice that each drummer actually comes with a series of patterns to work with.
Garageband calls them “Beat Pre-Sets.”
Once you’ve selected the genre, the individual drummer/style, and then the beat preset, you can move on to adjusting more sophisticated and specific parameters.
In the image below, you can see what Garageband calls the X/Y Pad. It’s the trackpad that we can adjust by four parameters, Simple, Complex, Loud, and Soft.
Obviously, what you intend on using depends entirely on the style of music, but in my case, I usually air for Complex and then Soft, which means I’ll move the ball to the bottom-right-hand side of the X/Y Pad.
On the right side, there is the Swing and Fill option.
The Fill option just means the parts of the drumming that aren’t a main portion of the pre-set. They’re the little stylish patterns that you use to transition to other parts of the music.
If you split the drummer track using the (Command + T) function, you can add whatever fills you want to the last bar of the measure without changing the sound of the rest of the track.
If a noticeable rhythm section is integral to your style of music, then you’ll probably want to turn the “Fill” knob up. Turning it up to “Complex” on the X/Y Pad is a good move for this as well.
The “Swing” adjusts the amount of syncopation, which in other words, means the degree at which notes are played between the beat.
If you’ve created something that you like but want to switch drummers or drumming styles, make sure you’ve hit the Lock button beside where it says Fill and Swing. This will save your settings.
Also, make sure to adjust the drummer track region so it corresponds with the time signature of your music.
For instance, if your melodies are 4 measures, make your drummer track 4 measures, 8 measures, 16 measures, or another divisible of 4.
One of the great things about these drummer tracks is the fact they’re not static like loops. They’re essentially like artificial intelligence. They adjust themselves according to the music well.
Some people also like using the “Show Arrangement” option within the Track setting in the toolbar.
Additionally, you can actually use the Drummer Track to follow certain instruments over others.
In the Smart Controls of the Drummer Track, you can see the check-box which says, “Follow,” above the Kick and Snare parameter.
How To Add More Bars Garageband
Click on the box, and it’ll ask you what instrument you want to follow. I actually don’t use this function ever, but I can definitely see how it’d be useful for others.
In case you don’t know, the drums typically work with the Bass, rather than the melodies, so keep that in mind.
Whether you choose to follow pre-determined standards is really up to you, though. Someone has to break the mold.
Considering all of its parameters, it’s really not hard to understand some of the ways that the Drummer Track comes in handy.
For instance, you can create separate Drummer Tracks for each part of the song, adjusted by complexity, the genre, the actual drum kit, as well as what instrument the Drummer Track follows.
The X/Y Pad is very sensitive as well. A simple move of the knob by a small measurement will make a big difference, in fact, I have a video in my other drummer track articlethat really demonstrates this feature.
You don’t always have to use the drummer track in such dramatically different ways; the changes can be very subtle.
You can also change the number of pieces to the kit using the picture of the drum-kit beside the X/Y Pad, rather than sliding the numbers.
Important Tip:Perhaps, one of the most important things here, especially when it comes to recording instruments in Garageband, is the fact that playing on time is crucial.
If you’re just using MIDI, then it’s really quite simple to place the notes on the grid-lines as you need to.
However, if you’re recording actual instruments, it’s very important to play along to a metronome like this one from Amazon, that way you’re actually on time.
And then when you introduce a drummer track, the drummer will actually sound good with what you’ve played.
In order to figure out the appropriate tempo at which you’re playing, you have to do it through trial and error.
The instrument that you’re playing, tap along with your foot to find out how fast it is, and then set the tempo to that BPM using the control center of the Top-Center of the DAW. Another great tool for music production concepts like BPM and tempo is PianoForAll (from their website), which is an excellent way to become acquainted with the connection between melody, timing, and rhythm.
You can also adjust the volume of each part of the drum-kit as you see fit, including turning off one part of the kit entirely. You can see the dials I’m talking about in the image 8 paragraphs down.
Just as an added tip for creating drums is to include plug-ins on the drum and rhythm section whether it be a Compressor, a Channel EQ, distortion, delay, or reverb.
To do this, just hit the “B”- key on your keyboard.
That should bring up your Smart Controls.
Then, go into the plug-ins and EQ whatever you need to, or add up a distortion plug-in to your snare if you need to.
When it comes to the drummer track, you can only load up a plug-in on the entire drum kit, rather than plug-ins on each part of the rhythm section when you’ve created the drums yourself.
For instance, one of the more common things that engineers do is they add a little bit of distortion to the snare drum. Especially for hip-hop and electronic producers.
Also, if you turn off and eliminate the Compressor and Channel EQ that comes default with the Drummer Track, you’ll have the option to adjust the “Dampen Kick” and “Dampen Snare” options.
Basically, what these knobs seem like they’re doing, is they’re moving the microphone away from the drumkit in the recording studio.
How To Get More Bars On Garageband
The “Dampen” knobs are trying to mimic the experience of an actual recording studio I guess.
These little details, while are great for really making your final mix sound amazing, aren’t super important for beginners.
But they’re worth keeping in mind for the future.
Moving on.
Let’s say
You can just cut the drummer track wherever you want the fill to be.
After you cut a little piece of it out, select the new drummer track region, and turn up the fill to however high you want.
At this point, you could even change the drummer entirely if you wanted. Wouldn’t be a bad idea to keep the same kit though.
Through the use of the numbered features, “Percussion, “Hi-Hat,” and “Kick and Snare,” you can determine how much of the aforementioned instruments are included in the fill/verse/chorus/outro, and so on.
In other words, the drummer track is extremely customizable and in a variety of different ways.
The only two things that are missing really, are the ability to add plug-ins to only one part of the kit, as well as the inability to adjust precisely note by note.
I have a feeling this is just beginning though, and as the years ago by, the artificial intelligence will only be getting better.
Another important thing to add is the use of the “Groove Track.”
a) To access that, head into the “Track” region in the top tool-bar.
b) Select the option, “Configure Track Header.”
c) Now click the check-box that says, “Groove Track.“
d) From here, you can tell whatever Software Instrument to following the drums, or vice versa.
Personally, I don’t enjoy doing this because I feel like it’s pulling too much of my song out of my control, but I can imagine where it’d be useful for others.
If you tell Garageband to have one track follow another, you’ll notice that the MIDI notes actually shift in placement.
How To Turn The Drummer Track Into MIDI Notes
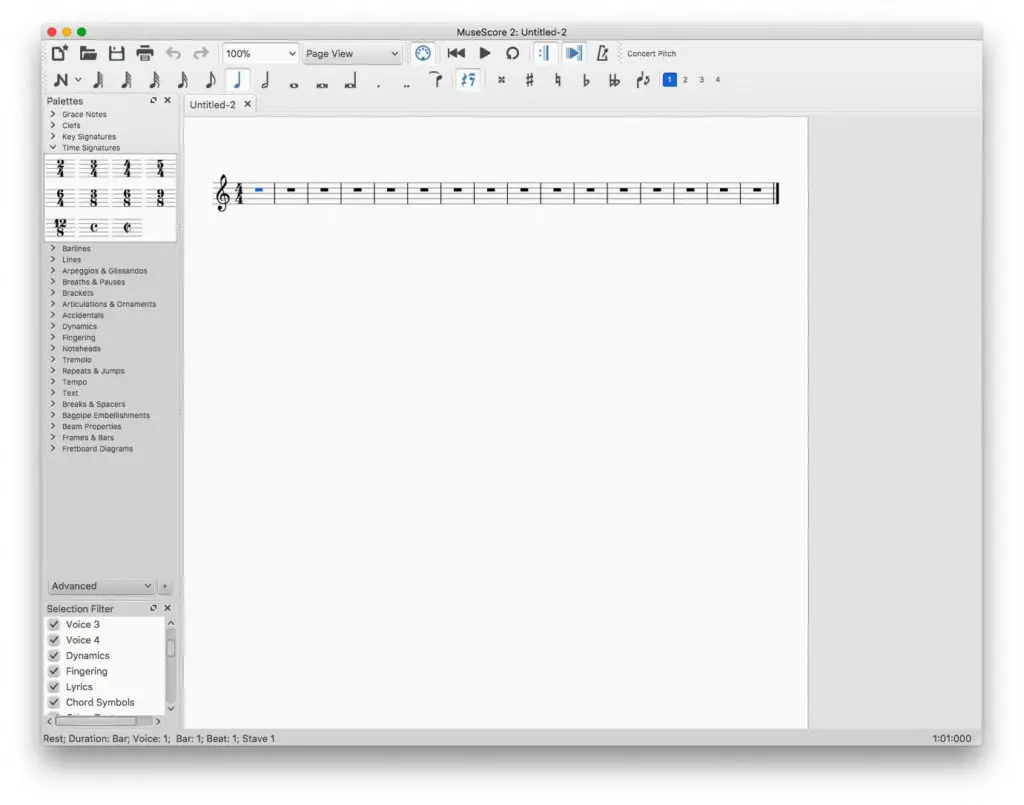
Perhaps one of the more useful features of the drummer track is the ability to quickly take the drum section and turn it into a MIDI file, that way we can separate each part of the kit into individual track regions for the sake of a better mix.
It’s incredibly simple. Here’s how to do it:
1) Select your drummer track, either through the (Option + Command + U) command or by selecting it manually.
2) Copy the track using the (Command + C) function, and then paste it into a new software instrument track.
3) Change the software instrument track to your drum kit of choice.
And that’s it.
Right away, you’re going to notice that the notes have been turned into MIDI notes, which is incredibly useful.
The next part, however, is far more time-consuming.
In order to mix the drums properly, you want each part of the kit to be in a different track region, including the hi-hats, each tom (tom 1, tom 2, and tom 3), the snare, the kick, the crash, and so on and so forth.
How To Separate Each Part Of The Drum Kit For A Better Mix
1) Use the cursor to select the same MIDI notes that represent each part of the kit, for instance, the snare.
2) Select all of them by clicking on your trackpad and dragging a box over each part of it.
3) Use the (Command + C) function to copy them.
4) Now, determine what grid-line the very first MIDI note of the selected instrument falls on.
5) Paste the selected notes into the new track region.
6) Repeat this step for each part of the drum-kit.
When you’re done everything, it should look like what’s shown in the image below:
As I mentioned above, this can be quite time-consuming, as it probably takes around half-an-hour to do it. Perhaps someone in the comments could point out a faster way to do it (I found a better way to do it in my latest guide on the drummer track).
Conclusion
Obviously, having a real drummer is the way to go, but Garageband’s Drummer track is very good and it works amazing as a replacement in the meantime.
Through the adjustable parameters mentioned above, as well as the use of the Cut function, (Command + T), you can create varieties of fills, and you could even temporarily swap in a new drummer if you really like a particular fill or pattern.
Anyway. That’s all for now, thanks a lot for tuning in, and make sure to share it on your social media if it helped you out.