Article ID = 185
Article Title = How To Obtain/Download macOS Server for macOS 10.13 High Sierra
Article Author(s) = Graham Needham (BH)
Article Created On = 25th September 2017
Article Last Updated = 30th January 2020
Article URL = https://www.macstrategy.com/article.php?185
Article Brief Description:
Details of how to obtain/download macOS 10.13 High Sierra Server aka macOS Server 5.4-5.6.3
What's new in TftpServer. Version 3.6.1: Compatible with macOS 10.13 High Sierra and macOS 10.12 Sierra. Relaxed permissions check on working path and parent folders. Recompiled using the latest macOS SDK to unlink some missing libraries. Minor bug fixes and improvements. Try our new feature and write a detailed review about TftpServer. Shop the official High Sierra online store and get top quality backpacks, luggage, and bags. We warranty bags to let you focus on the adventure, not your gear.
How To Obtain/Purchase/Download macOS Server for macOS 10.13 High Sierra
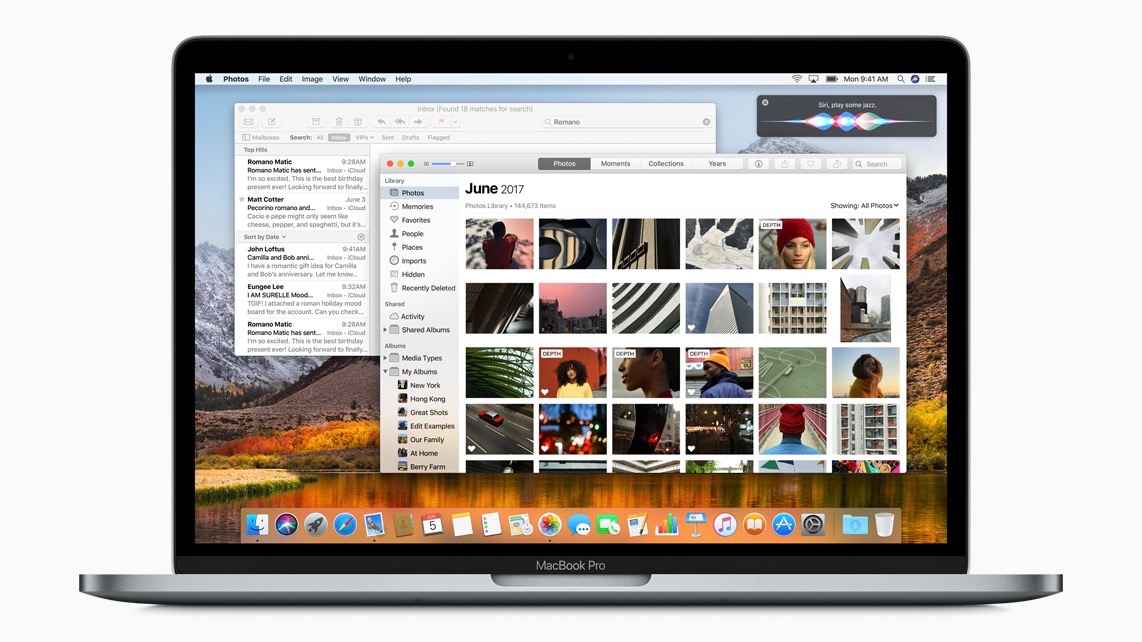 WARNING: As of September 2018 Apple has gutted macOS Server and removed most/all of the useful Server features!
WARNING: As of September 2018 Apple has gutted macOS Server and removed most/all of the useful Server features!macOS Server 5.4-5.6.3 was replaced with macOS Server 5.7.1 on the 28th September 2018. However, you can still purchase/download macOS Server 5.6.3 from the Mac App Store:
From The Mac App Store - If You Have NOT Purchased macOS Server Or OS X Server Previously
You need to install the latest version of macOS (currently macOS 11 Big Sur) and purchase the latest version of macOS Server (currently v5.11.1) first.- Download and install macOS 11 Big Sur on a compatible computer:
- Use a different computer to the one that you currently have an earlier macOS / OS X installation on (if you have one).
- Install macOS 11 Big Sur to a spare internal storage volume (if you have one).
- Install macOS 11 Big Sur to a spare partition/volume on your boot drive (if you have one).
- Install macOS 11 Big Sur to an external storage device e.g. hard disk, SSD, or even a USB stick.
- Once macOS 11 Big Sur is installed and you are booted from it, make sure you are connected to the internet by using a web browser to go to Apple.
- Go to the latest version of macOS Server (5.11.1) on the Mac App Store .
- This should open the Mac App Store application (if it doesn't click the 'View in Mac App Store' button).
- In the Mac App Store application click the 'Buy' button.
- Enter your Apple ID and password if you are not already signed in to the Mac App Store.
- The macOS Server 5.11.1 software should start to download (an icon will appear in your Dock with a progress bar).
- When the macOS Server application has downloaded it may automatically launch and ask you to continue.
- If it does, do not click Continue yet.
- Quit the macOS Server installer application (yes, quit it).
- Now you can go to your older macOS / OS X installation and download/install the earlier version of macOS / OS X Server - see the instructions below.
- If you used a computer/storage device that you do not own, you should securely erase it/sign out of the Mac App Store + delete macOS Server (from the Applications folder), after successfully installing the older macOS Server version on your own computer using the instructions below.
From The Mac App Store - If You Have Purchased macOS / OS X Server Previously
These instructions will only work if you have already purchased macOS / OS X Server. If you haven't already purchased macOS / OS X Server, please go to the instructions above first.- To be safe:
- Restart your computer.
- Quit all running applications.
- Disconnect all external devices except for monitor, keyboard, mouse and required storage volumes.
- Eject all optical discs.
- Unmount all servers.
- Make sure you are connected to the internet by using a web browser to go to Apple.
- Go to macOS Server on the Mac App Store .
- This should open the Mac App Store application (if it doesn't click the 'View in Mac App Store' button).
- In the Mac App Store application click the 'Buy', 'Get', 'Download' or 'Install' button. NOTE: 'Buy' usually means you never purchased this item on the Mac App Store before and there will be a charge. 'Get' usually means you never purchased this item on the Mac App Store before and there will be no charge. 'Download' usually means you have purchased this item on the Mac App Store before and you can now download it. 'Install' usually means you have purchased this item on the Mac App Store before and already downloaded - the Mac App Store has found it on one of your currently connected storage volumes - be careful here as Install may actually install a different/incorrect version.
- Enter your Apple ID and password if you are not already signed in to the Mac App Store.
- The Mac App Store will warn you that the current version requires a later version of macOS but you can download an older version that is compatible with macOS 10.13 - click 'Download'.
- The macOS Server software should start to download (an icon will appear in your Dock with a progress bar).
- When the macOS Server application has downloaded it may automatically launch and ask you to continue.
- If it does, do not click Continue yet.
- Quit the macOS Server installer application (yes, quit it).
- Go to Macintosh HD > Applications and make a copy of/backup the 'Server' item e.g. zip it and/or copy it to another disk or a DVD-R
- Go to Macintosh HD > Applications and open 'Server'.
- Click Continue, agree to the EULA and then click Continue to download and install the rest of the Server software and finish the configuration.
- Follow the on screen instructions.
- Once macOS Server has installed you should go to Apple menu > App Store… > Updates > and update all other Apple software (An Apple ID may be required for some updates).
Article Keywords: macOS 1013 High Sierra Server obtain buy purchase macOS Server 5.4 5.5 5.6 OSXserver54 OSXserver55 OSXserver56
This article is © MacStrategy » a trading name of Burning Helix. As an Amazon Associate, employees of MacStrategy's holding company (Burning Helix sro) may earn from qualifying purchases. Apple, the Apple logo, and Mac are trademarks of Apple Inc., registered in the U.S. and other countries. App Store is a service mark of Apple Inc.
All proceeds go directly to MacStrategy / Burning Helix to help fund this web site.
Macos Server High Sierra
All proceeds go directly to MacStrategy / Burning Helix to help fund this web site.
Go to this
web page
to donate to us.
- Before you upgrade to macOS Server 5.4
- Promote An Open Directory Replica To A Master
- Manage Users using the Server app
- Manage Groups using the Server app
- Demote an Open Directory Server from the Command Line
- Navigating accountsd
Configure Server Services
- DNS
- DHCP
- Profile Manager
- NetInstall
- VPN
- Wikis and WebDAV
- Software Update Services
- Configure Xsan Clients
Os X Server High Sierra
Manage Servers- Disable Automatic Updates on Servers
- Manage the Adaptive Firewall
- Enable SSH, ARD, SNMP and Remote Server Access
- Enable Push Notifications
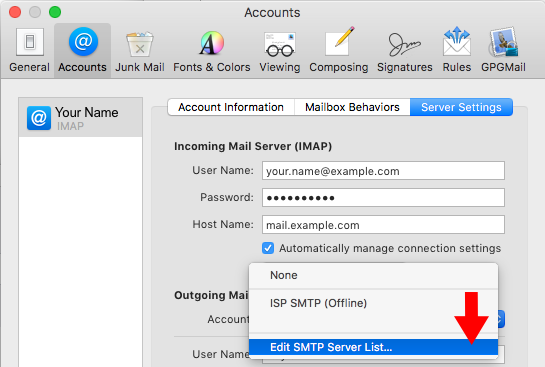
- Reset Unresponsive Server App
- Server Logs
Macos Server High Sierra

- serverinfo
- statshares
- Startup Profiles
- Clear nvram
- Manage Profiles from the command line in macOS Server
- Xsan Command Line Options
- Manage Chat (Jabber) Rooms Programmatically

- Add a VPP Token to Profile Manager
- Official Apple Documentation
- Xsan Guide