- Where Are Garageband Instrument Files Stored
- Where Are Garageband Files Stored
- Where Are Garageband Files Stored
- Where Are Garageband Audio Files Stored
Their integrated store or ‘Sound Pool’ makes it easy for anyone to start making music in a matter of minutes, or to help stop writer’s block by providing some extra inspiration. MusicMaker secures a place one of the best free alternatives to GarageBand available on Windows. Recorded your audio in GarageBand but you want the separate audio files to edit or send to someone. GarageBand hasn’t yet been updated to work with iOS 11’s game-changing Files app.Whereas Pages and other Apple apps all now come with the new Files browser built in, GarageBand still does.
Note: If you wish to backup your project to the MC Storage Space, you will need to sign up before backing up your iMovie/Final Cut Pro/GarageBand project.
Saving Your Project
In order to save your GarageBand project when you’re ready, simply navigate to the File menu at the top of your screen and select Save As.
In this save window, you can give your project a title at the top. On the left-hand side, click on Desktop in order to save your project to the computer’s Desktop.In the bottom-left corner, uncheck the Hide Extension box, so you can identify your file as a .band file.
Once you’ve named your project, click on Save in the bottom-right corner. This will save your GarageBand project out to the Desktop of the computer you’re working on.
Once your project is saved, you will need to quit out of GarageBand to avoid any errors.
Do not just click the red circle, that does not close the program. Click “GarageBand” then “Quit GarageBand.”
Your saved project file will look like this on the desktop:
Backing Up
Now that you’ve saved your project, you are ready to connect whichever storage method you prefer. This can be a flash drive, an external hard drive, or the Media Commons Storage Space. If you are saving to cloud storage like Google Drive, Box, or Dropbox, simply login to your account from a web browser.
If you are using a flash drive or hard drive, connect it to the iMac via USB. It will show up on the Desktop as an icon, so you can double-click on this icon to open your drive and view its contents.
If you wish to save to the MC Storage Space (after you’ve signed up for a folder), double-click on the Access My MC Storage Space icon out on your Desktop.
After your .zip file copies into your drive or uploads fully into your cloud storage account, you are good to go! Your project is now backed up so you can access it later and continue recording and editing.
Restoring
When you are ready to begin working on your GarageBand project again, you will want to access whichever storage device you used to backup your project.
Once you’ve found your .zip file on your drive or downloaded it from cloud storage, you want to make sure to drag it onto your Desktop.

GarageBand File Recovery Overview
GarageBand is a music creation application for macOS and iOS that allows users to create music, podcasts, and mix their own songs. The standard format of the GarageBand file is AIFF. This file size is huge because it's uncompressed. Therefore, many users would like to transfer the GarageBand files from Mac to other storage devices or delete some unwanted ones to free up Mac space, which has become a cause of data loss inadvertently.
Except for the accidental deletion during clearing up memory, other reasons, like GarageBand crash or upgrade, hard drive formatting, or virus attack will also lead to GarageBand file missing. At this time, you can refer to the following two available ways to recover the deleted GarageBand files and tracks.
| Workable Solutions | Step-by-step Troubleshooting |
|---|---|
| Method 1. Recover Unsaved GarageBand Files from AutoSave | Step 1. Open GarageBand Project and select 'Show Package Contents'. Step 2. Open the 'Media folder'. Step 3. Copy any .aif files...Full steps |
| Method 2. Recover Deleted GarageBand Files with Software | Step 1. Select the GarageBand files drive. Step 2. Scan the drive to find lost files. Step 3. Preview and recover...Full steps |
Method 1. Recover Unsaved GarageBand Files on Mac from AutoSave
If you have created the GarageBand file and saved it on your Mac before, then you can apply the AutoSave feature to recover the unsaved file. Here are the detailed steps.
Where Are Garageband Instrument Files Stored
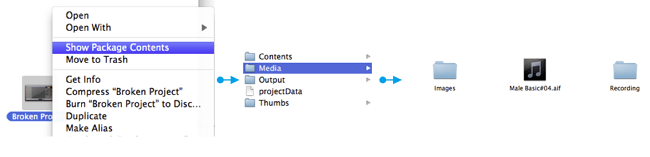
Step 1. Command-click the problem GarageBand Project and select 'Show Package Contents'.
Step 2. In the window showing the package contents, open the 'Media folder'.
Step 3. Copy any .aif files out of the package and put them somewhere safe.

Step 4. Finally, import the .aif files into a new GarageBand Project.
If you have lost the GarageBand files unsaved for program crash or Mac shutting down unexpectedly, you can try this way to recover the lost data. For other reasons result in removing GarageBand files permanently, move to the next solution.
Method 2. Recover Deleted GarageBand Files/Tracks with Data Recovery Software
If your GarageBand files get lost due to accidental deletion or some other reasons, and the AutoSave doesn't work, you can ask EaseUS Data Recovery Wizard for Mac for help. With this powerful tool, you can recover the deleted GarageBand audio files and tracks without effort.
EaseUS Data Recovery Wizard is capable of recovering deleted files from recycle bin, hard drive, memory card, SD card, digital camera, etc. More importantly, it provides two protection options, Simple and Absolute protection, to safeguard essential files. Once the EaseUS Data Recovery Wizard is applied, it will protect your files in the long ride.
Now download EaseUS Data Recovery Wizard and recover lost GarageBand files.
Step 1. Select the disk location (it can be an internal HDD/SSD or a removable storage device) where you lost data and files. Click the 'Scan' button.
Step 2. EaseUS Data Recovery Wizard for Mac will immediately scan your selected disk volume and display the scanning results on the left pane.
Step 3. In the scan results, select the file(s) and click the 'Recover Now' button to have them back.
Where Are Garageband Files Stored
Bonus Tip: How to Fix GarageBand 'Audio File not Found'
In some cases, when users want to open a GarageBand file, they can only see a popped-up notice saying 'audio file not found'. Here we have listed some solutions for you to solve the problem.
Step 1. Note down the name of the file, then do a Command-F finder search for it.
Step 2. If you can find the file on your hard drive, then follow the next steps. If you can't, then you're done, sorry.
Step 3. Locate the error GB .band file, and control-click on the file. Select 'Show Package Contents' in the popup menu.
Step 4. Find the file named 'projectData' and another folder named 'Media'.
Step 5. Change the file name and make a duplicate copy of the missing audio file and drop it into the Media folder.
The above steps might help you fix the GarageBand 'Audio file not found' problem.
Where Are Garageband Files Stored
The Bottom Line
Where Are Garageband Audio Files Stored
This article is mainly about how to recover lost GarageBand files. Generally, AutoSave is the first method you could try. If it can't help, professional data recovery software like EaseUS Data Recovery Wizard can also get rid of the problem. At last, if the GarageBand tells you 'Audio file not found', try the method mentioned above. Hope you can solve your problem successfully.