- Learn how to write an image to a USB stick using Win32DiskImager. Download here: program is designed to.
- Win32 Disk Imager is a simple disk imaging utility to write IMG files to SD and USB cards and allow booting from these devices. Just point to the IMG file and then select the removable device to write to. Note that this utility is intended for flash media and cannot burn CD-ROMs.
- Description of Win32 Disk Imager This is a Windows program for saving and restoring images from removable drives (USB drives, SD Memory cards, etc). It can be used to write boot images (i.e. Ubuntu-12.04-preinstalled-desktop-armhf+omap4.img) to a SD Flash device or USB flash device, making it bootable.
The Win32 Disk Imager works by utilizing the Windows operating system in the raw reading and flashing of image files to USB drives. With a simple and easy to understand interface make it more useful and handy tool. How do I use Win32DiskImager? We have write a step by step process to use this tool. 學習目標 透過 Windows 電腦使用 Win32 Disk Imager 軟體備份 Micro SD 卡中 Raspberry Pi 作業系統成 Image 檔 前置準備作業 一台已連線上網路的 Windows 電腦 Micro SD 讀卡機 Micro SD 卡,含 Raspberry Pi 的 作業系統 Windows 端 Step 1.
Overview of Win32 Disk Imager in Windows 10 64 bit
Win32 Disk Imager is a compact application that allows you to write a raw disk image to a removable device (USB drive, SD memory card, etc) or backup a removable device to a raw image file.
The new version of this program (version 1.0) supports Windows 7/8.1/10, and also works on Windows Server 2008/2012/2016 (although not tested by the developmers). For Windows XP/Vista, you can turn to Win32 Disk Imager 0.9.
The official site suggests you doing a Win32DiskImager Read before you actually write to USB floppy drives. The Win32DiskImager Write process may run into issues in previous version and fixed in version1.0.
How to use Win32 Disk Imager easily?

It is necessary to backup removable drives, because they can simply stop working at any time and are easily lost due to small size. To prevent the data of the removable drives from being lost, you can create an image file of the drives with Win32 Disk Imager. Suppose you want to backup an SD card. Let’s learn how to use Win32 Disk Imager.
Before using this tool, you need to know, some users complained, Win32 Disk Imager in Windows 7 works fine, but Win32 Disk Imager in Windows 10 64 bit doesn’t always work fine. They got errors during the process of creating disk image, “An error occurred when attempting to read data from handle. Error 21: The device is not ready”, “Access denied”, and “Error 5”. And many people said they can’t even launch this application. In addition, if you use a Ramdisk, this software will crash.
Thus, to avoid these situation, you could try these useful tips in the following.
- Download, install Win32 Disk Imager in Windows 10. Then, set the compatibility of this software to Windows 7 compatibility in its Properties window.
- be sure the device to store backup image has enough space.
- Use “Read only allocated partitions” option during the backup process. It only read the in use data on the SD card you want to backup and drastically reduce the creation time and file size of our .img backup file
Then, continue to see the steps below and learn how to use Win32 Disk Imager easily.
Step 1. Insert your SD card into the SD card reader on your PC.
Step 2. Open Win32 Disk Imager, choose the drive letter of your SD card (here is I:) under “Device”.
Step 3. Then, click the blue folder icon under “Image File” to choose a location on your PC to save the backup image and name the image file.
Step 4. Click Read to backup SD card.
Tip: If you want to wirte ISO image file to device and make it bootable, you could use the Write option of Win32 Disk Imager.
It's not difficult to understand the process of creating a backup for your SD card. Also, there is a possibility that the Win32 Disk Imager is not opening or does not work properly.
At this time point, you may turn to a Win32 Disk Imager alternative - AOMEI Backupper, so as to gain better experience of imaging drives and get things completed smoothly and easily. It's even better If the device you want to backup is a bootable hard drive or SSD.
Best free Win32 Disk Imager alternative - AOMEI Backupper Standard
Is there a reliable and easy-to-use Win32 Disk Imager alternative? Yes, in fact, AOMEI Backupper Standard is such a backup utility you need. It allows you to backup removable drives (eg: USB drive or SD card)and other storage devices like hard disk drives (HDDs) and solid state drives (SSDs), and it is even better if the device you want to backup is a system disk.
Because it will backup all the items in the device, including the system files, settings, drivers, operating system, etc. Not only that, with the help of Disk Clone feature, you can clone hard drive and then directly use it without restoring image file.
By using it, you can not only backup the entire SD card, but also specific folders or selected partition(s). It allows you to backup multiple items simultaneously by selecting all files you want to backup or adding more than one partition or disk.
In addition, you can enable normal or high compression level to greatly reduce the size of image file. And it enables you to execute schedule backup (eg: daily, weekly, monthly) to run automatically and keep track of changes made later.
It applies to Windows 10 32/64 bit as well as Windows 8.1/8/7/Vista/XP(all versions). Backing up removable drives with this freeware only needs a few clicks. Just download it to have a try!
Stepwise guide: Backup removable drives with AOMEI Backupper Standard
Step 1. Install and open this freeware. Connect the removable drive to your computer and make sure it is detected.
Win32 Disk Imager
Step 2. Click Backup and Disk Backup subsequently.

Tips:
- If you only want to backup specific folders, or partition(s), you can select File Backup or Partition Backup.
- If the device you want to backup including the operating system, you can use System Backup or Disk Backup.
Step 3. Change the Task Name as you like. Select the removable drive to be backed up by clicking Add Disk.
Step 4. Select a destination path to save the backup image.
Step 5. Finally click Start Backup to begin the process.
Tip:
To restore disk image, you can go to Home > find the disk backup task > expand its menu and select Restore.
If you want to bring your files always with you and use it frequently, the file sync feature will a better choice. It allows you to directly view your files/folders in the destination path without restoring image file.
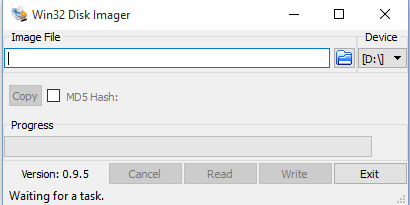
Summary
Now you know how to backup removable drives with Win32 Disk Imager in Windows 10 64 bit. However, even though you make preparations mentioned above, it may not work sometimes.
Luckily, the best free Win32 Disk Imager alternative - AOMEI Backupper can help you out. It runs smoothly on Windows 10/8/7/XP/Vista (both 64 bit and 32 bit) and offers more advanced settings.
Win32diskimager Won't Start
For example, you can backup only changed data on the removable via incremental and differential backup. Also, you can clone system disk and then directly use it to boot your computer when it fails. Download it now to discover more!