
- Accessing Teamviewer Asleep Download
- Accessing Teamviewer Asleep Time
- Accessing Teamviewer Asleep Download
- Accessing Teamviewer Asleep Time
This video I will show you how to set up TeamViewer for Wake On Lan so that you can allow your computer to go into Sleep mode t. If you’ve ever needed access to a sleeping device to grab a file, install an update, or fix an underlying IT issue, you know that remote access must be able to wake and restart the sleeping device. With TeamViewer, you can install updates or applications, restart the computer, or simply access the files you need to transfer.
Unattended remote access allows you to quickly and instantly set up a remote access session with devices located anywhere in the world without a connection partner on the other end. You can set up unattended access in four easy steps. For more tips and tutorials, visit community.teamviewer.com 1 Step Two On the remote device, check the Grant easy. Aug 14, 2020 User Review of TeamViewer: 'TeamViewer WAS used across our entire organization for several years. We used it to remotely access customers' machines as well as unattended access for our own devices. I would not recommend TeamViewer. We interfaced many problems and clunky security that made usage slow. Additionally, many clients' firewalls would not allow the download of their exe file.
-->Devices managed by Intune can be administered remotely using TeamViewer. TeamViewer is a partner program that you purchase separately. This articles shows you how to configure TeamViewer within Intune, and how to remotely administer a device.
This feature applies to:
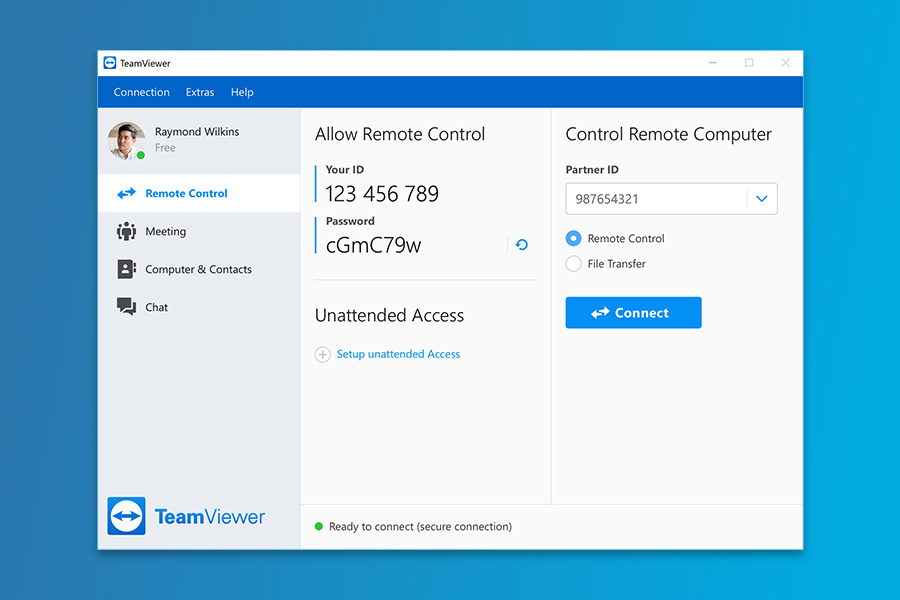
- Android device administrator (DA)
- Android Enterprise personally owned devices with a work profile (BYOD)
- iOS/iPadOS
- macOS
- Windows

Prerequisites
The administrator configuring the TeamViewer connector must have an Intune license. You can give administrators access to Microsoft Endpoint Manager without them requiring an Intune license. For more information, see Unlicensed admins.
The Intune administrator in the Endpoint Manager admin center must have the following Intune roles:
- Update Remote Assistance: Allows administrators to modify the TeamViewer connector settings.
- Request Remote Assistance: Allows administrators to start a new remote assistance session for any user. Users with this role are not limited by any Intune role within a scope. Also, user or device groups assigned an Intune role within a scope can also request remote assistance.
Use a supported Intune-managed device:
- Android device administrator (DA)
- Android Enterprise personally owned devices with a work profile (BYOD)
- iOS/iPadOS
- macOS
- Windows
Note
- Organization-owned devices are not supported. Team viewer works with the Company portal app. It doesn't work with the Intune app.
- TeamViewer may not support Windows Holographic (HoloLens), Windows Team (Surface Hub), or Windows 10 S. For supportability, see TeamViewer (opens TeamViewer's web site) for any updates.
A TeamViewer (opens TeamViewer's web site) account with the sign-in credentials. Only some TeamViewer licenses may support integration with Intune. For specific TeamViewer needs, see TeamViewer Integration Partner: Microsoft Intune.
By using TeamViewer, you're allowing the TeamViewer for Intune Connector to create TeamViewer sessions, read Active Directory data, and save the TeamViewer account access token.
Configure the TeamViewer connector
Accessing Teamviewer Asleep Download
To provide remote assistance to devices, configure the Intune TeamViewer connector using the following steps:
- Sign in to the Microsoft Endpoint Manager admin center.
- Select Tenant administration > Connectors and tokens > TeamViewer Connector.
- Select Connect, and accept the license agreement.
- Select Log in to TeamViewer to authorize.
- A web page opens to the TeamViewer site. Enter your TeamViewer license credentials, and then Sign In.
Remotely administer a device
After the connector is configured, you're ready to remotely administer a device.
- In the the Microsoft Endpoint Manager admin center.
- Select Devices > All devices.
- From the list, select the device that you want to remotely administer > New Remote Assistance Session. You may have to select the three dots (...) to see this option.
- After Intune connects to the TeamViewer service, you'll see some information about the device. Connect to start the remote session.
In TeamViewer, you can complete a range of actions on the device, including taking control of the device. For full details of what you can do, see the TeamViewer community page (opens TeamViewer's web site).
When finished, close the TeamViewer window.
End user experience
When you start a remote session, users see a notification flag on the Company Portal app icon on their device. A notification also appears when the app opens. Users can then accept the remote assistance request.
Note
Windows devices that are enrolled using 'userless' methods, such as Device Enrollment Manager (DEM) and Windows Configuration Designer (WCD), don't show the TeamViewer notification in the Company Portal app. In these scenarios, it's recommended to use the TeamViewer portal to generate the session.

Next steps
With Remote Desktop Connection (RDC), you can sit at a computer and connect to another computer in a different location (the remote computer). For example, you can sit at your home PC and connect to your work PC, and use all of your apps, files, and network resources as if you were sitting right in front of your work PC. The remote desktop feature is compatible with sleep mode in the Apple, Windows 7, Windows 8, and Windows 10 operating systems.
A client (desktop) computer must either be on or in sleep mode for remote access to work. In order to wake a computer from sleep mode for a remote desktop session, you’ll need to have the ARP (Address Resolution Protocol) offload and the NS (Neighbor Solicitation) offload features turned on (on the desktop’s network card.) These features allow the network card to maintain and renew the network address lease and routing information on behalf of the PC while the PC is in a low-power sleep state. With these features turned on, a user can connect to a sleeping computer just as he/she would if the machine were on.
Accessing Teamviewer Asleep Time
The ARP offload and NS offload features differ from Wake on LAN (WOL): they make the PC addressable via its IP address and do not require that data be sent via “Magic Packet” to the broadcast address before getting routed to the sleeping host machine. Hence, when the ARP and NS offloads are active, a remote desktop connection can be made to a sleeping host in the same manner as a PC that is awake, with only an IP address.
The ARP offload and NS offload features are found on the advanced properties tab of the network card. They are typically turned on by default, so it’s really about determining whether the card has the features. Most computers manufactured since 2010 have cards with these features, and any network card based on nVIDIA NX1 or NX2 chip sets will have it as well.
Note that network card manufacturers may use slightly different names for these features, but the names are generally similar to “Address Resolution Protocol offload” and “Neighbor Solicitation offload” (e.g., “ARP Proxy”). You can always call the computer OEM or the network card vendor if you can’t locate the features.
Accessing Teamviewer Asleep Download
Visit the following Microsoft webpages for additional information about remote access:
Accessing Teamviewer Asleep Time
- Networking Power Management – features available in Windows 7.
- Microsoft Remote Desktop Clients – an overview
- Remote Desktop Connection FAQs – this link will detect the OS you're using, so make sure you access this link from the computer of interest. Note that this web page incorrectly states that, “you'll need to make sure the settings for sleep and hibernation are set to Never, since you can't connect to a PC that's asleep or hibernating.” This statement is false when ARP offload and NS offload features are turned on, and Energy Star has requested that Microsoft clarify it.