Does your Epson printer needs to be reset but you are not tech savvy enough to do it? Worry no more! In this tutorial, I’ll teach you on how to manually reset Epson printers without using any software. Yes, you heard that right. You can reset your Epson printer at the comfort of your home by simply following the steps below.
This should complete the factory reset of your Epson printer. Epson Printer Firmware Reset. Firmware updates are necessary to keep your printer software running smoothly. But occasionally you’ll download a firmware update that messes with your printer operation (especially if you’re using third-party ink or toner cartridges). Please follow the guidelines below: Run an Epson application Adjustment Program resetter. Click the SELECT Menu in the top right. Select the Model Name and arrange the printer to be reset. Select USB Port in USB Port option that is connected to the printer and then Click OK. Select the Particular Adjustment Mode Menu.
- Option 1 - Disable Auto Update Settings from Epson Software Updater. Use the Windows search bar to search and open the 'Epson Software Updater' program. Select your printer model from the list, if necessary. Click on the 'Auto update settings' link. Select 'Never' from the drop down menu on the 'Interval to Check' column to turn off or disable.
- Epson Resetter Tool for Epson Printer Models: ME 320, TX121, etc. From the unzipped Epson Resetter Tool files, look for the Epson Adjustment Program named AdjProg.exe file. Double click it to get to the screen as shown below then click “Select”. Another dialog box will appear.
- The Maintenance Reset Utility can only be used once and will allow printing for a short period of time. You may download the Maintenance Reset Utility when you receive the following message on your PC: A part inside your printer is at the end of its service life. Click the link below for details.
SIGNS THAT YOUR PRINTER NEEDS RESETTING
Epson Printer Reset software, free download
- You will see a message that says “Waste ink pad is full“ or something like that.
- The pink/pinkish button beside the power button is constantly blinking.
- The pink/pinkish button beside the power button has a steady light (indication of error).
This tutorial will literally save you a couple hundred bucks. You don’t have to call a technician to do it for you and pay them every time you need to reset your printer. I have personally tried and tested this method on Epson L series such as L110, L210, and L200 (except L120) and I can say that is totally working. Just make sure that you will strictly follow the steps that I have written below.
ALSO READ:How to Manually Reset Canon Printers
So without further ado, let’s begin.
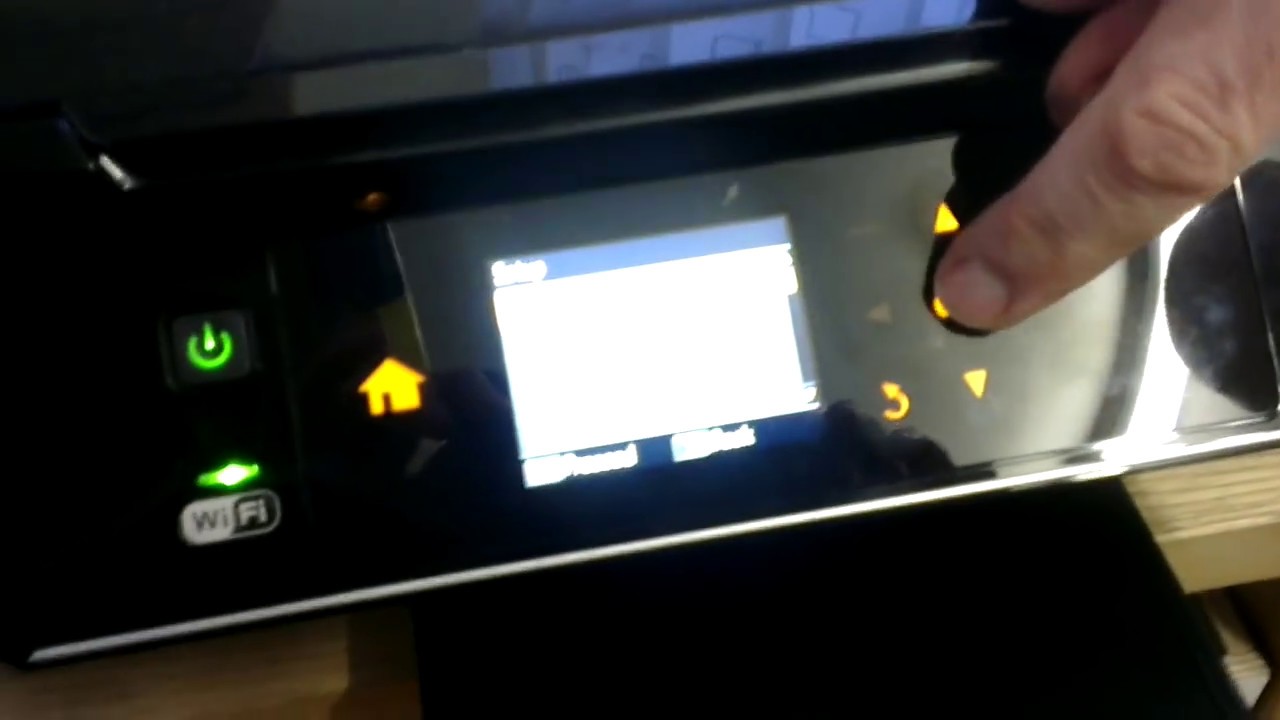
How to Manually Reset Epson Printers
STEP 1: Make sure that your printer is turned on.
STEP 2: Press the power button (this will turn off your printer)
STEP 3:Once turned off, wait for five (5) seconds.
STEP 4:Press and hold the pink button. While holding on to the pink button, press the power button at the same time. This will turn on your printer & the green light (power indicator) will also start blinking. Once the green button stops blinking, release the pink button. You’ll now see the steady or blinking LED light on the pink button.
STEP 5: Press the pink button for about 10 seconds. After counting to ten, quickly release the pink button and then press it again for about two (2) seconds and release it again.
That’s it, you’re done! Notice that the LED light on the pink button has now stopped from blinking or from having a steady light.
If you’re having trouble following the steps above, just kindly watch the video below and follow the steps correctly. You may skip the first couple of seconds and proceed on 00:25 part.
Epson Printer Reset Tool
Just in case you still failed to manually reset your printer using the method above, try this work around.
STEP 1:Press the power button (this will turn off your printer)
STEP 2:Wait for 10 seconds
STEP 3: Press the power button (this will turn on your printer and the green light will also start blinking)
STEP 4: Now as green light goes steady, press the pink button for about 10 seconds
STEP 5: Release the pink button and press it again for about 2 seconds.
That’s it. You’re done.
Please take note that the methods above are ALMOST the same. I just omitted the part from Method No. 1 where you have to press the pink button while powering on your printer.
Please let me know which of the two methods above worked for you by leaving a feedback on our comment section below. Also, if you find this tutorial on how to Manually Reset Epson Printers helpful , please share it with your friends on Facebook or Twitter. Thank you so much!
OTHER TUTORIALS:
Have you noticed a problem with your Epson L210 Printer and you read a notification like this in your desktop computer?'The printer's ink pads are nearing the end of their service life.'And you also noticed the LED lights blink alternately where you cannot print anymore. You might troubled with this printer problem? What's the possible solution?
The solution is to reset your printer. To reset your Epson L210 printer, you need a software resetter (an adjustment program). You can download the Epson L210 Printer Resetter (adjustment program) for free below. Click the link below to download the resetter.
Download Epson L210 Printer Resetter
How to reset your Epson L210 printer?
Step 2: Then, click the Select button.
Step 3: In the Model Name, select L210. Note: You can also use this resetter with other printers such as Epson L110, Epson L300, Epson 350 and Epson L355. In the Port, select Auto selection. Then, click OK button.
Step 4: Then, click Particular adjustment mode button.
Step 5: Locate Maintenance. Under it, select Waste in pad counter. Then, click OK button.
Step 6: Tick or check the Main pad counter box. Then, click the Check button. After that, click the Initialization button. Finally, click the Finish button.
FINISH!
Your Epson L210 has now been reset. You can now use it again! Don't forget to share this article with your friends.