A Simple and Easy to use Windows Automation Tool titled Auto Mouse Click. Yes apart from Mouse Clicking this Windows Automation Tool can do lots of other Windows Automation Tasks. This Website provides Screenshots, Tutorials, Frequently Asked Questions and the Auto Mouse Click Download Link to get you Started with Windows Automation as fast as possible.
Auto Mouse Click, Free Download by MurGee Softwares Pvt Ltd. When I got Murgee's auto clicker I thought, the trial version was user friendly, so I paid for the full version (this was for the Windows version). Now in 2020, I got a new Windows computer and decided to download the same auto clicker again. Auto Mouse Clicker comes with in built way to run Auto Mouse Clicker Step by Step and allows you to enter a comment for every Mouse Click. The System Wide HotKey combinations can be used to automate many functions of Auto Mouse Clicker. Mouse Click Software Utility to auto mouse click. Mouse Click allows to automate left button. Find Matching Image on Screen and Auto Click on it with Auto Picture Clicker available at as free download. Fast Image Search. Download AutoClicker for free. A full-fledged autoclicker with two modes of autoclicking, at your dynamic cursor location or at a prespecified location. The maximum amounts of clicked can also be set (or left as infinite).
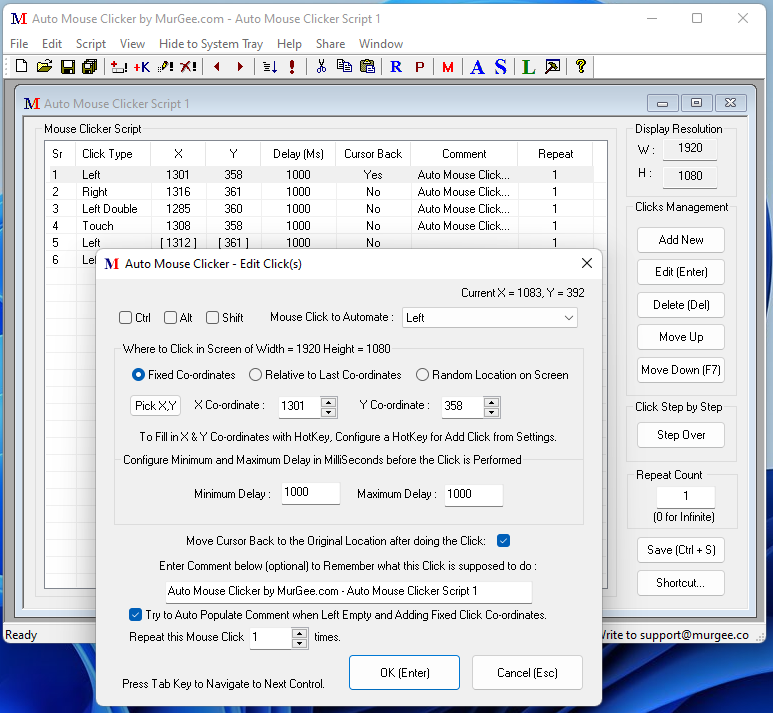
Download Auto Mouse Click Software
Download and try out this Auto Mouse Click Software on your Windows Computer. This Windows Automation Tool works fine on 32 bit and 64 bit versions of Microsoft Windows. The Software is compatible with almost all latest Windows Operating Systems like Windows 10, Windows 8.1, Windows 8, Windows 7, and even with Windows Vista.
Automated Mouse Clicking, Keyboard Key Pressing, Starting Application, Opening Websites and lots more can be done with the help of this Windows Automation Tool. Screenshot of the Software displays list of Actions which can be Automated with Auto Mouse Click. This Windows Automation Tool is provided on a Free to Download and try Basis. Once you have fully evaluated the free trial version of the software, you can Unlock the Trial Limitation by paying in a One Time Registration Fees of $9.90 only.
What can be Automated with this Windows Automation Tool ?
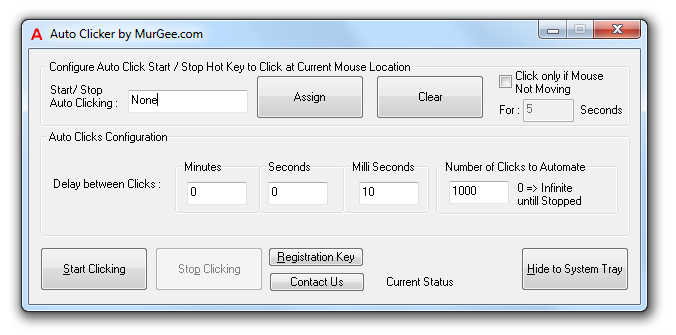
The given below list of Features offers a Glimpse of what all can be done with this Windows Automation Utility. Yes More features are continously being added as per feedback received. In case you would like to make a suggestion, please do send an email to Support@MurGee.com.
- Left, Middle and Right Mouse Click at Current Mouse Cursor Position, at Random Screen Location (within a Rectangular Area), or at Pre-defined Screen Location.
- Bring Cursor Back Automatically to Initial Location after Clicking at another Screen Location.
- Automate Mouse Dragging as done with Left Mouse Button.
- Automated Scroll Up or Down Mouse Wheel.
- Press Keyboard Keys including AlphaNumeric Keys, Special keys like Function Keys, Enter Keyboard Key, Tab Key, Arrow Keys, etc.
- Send Keystroke(s) Directly to an Application Window, irrespective of whether it has Focus or Not.
- Record Mouse and Keyboard Actions in a Macro and then Playback Recorded Mouse and Keyboard Actions from the Macro Script.
- Launch an Application or Open a Website from the Macro Script.
- Play an Audio File (in .wav File Format) to Add Audible Alerts to Macro Script.
- Hear Text using Text to Voice Conversion from within the Macro Script.
- Capture Screenshot of your Desktop and Save an Image File.
- The Time Delay between execution of consecutive Script Actions can be assigned a Fixed or Random Value.
- Add Automated Text Typing with the Type Text in Comment Action.
- Export the Macro Script to a .CSV File and then Import it Back to the Auto Mouse Click Software.
Assistive Features of Auto Mouse Click
Apart from above listed features there are other Assistive Features which make using Auto Mouse Click Really Easy. Given below are Extra Features which allow you to Manage Single or Multiple Scripts easily.
- Use the built in Time Converter to convert Hours, Minutes and Seconds to Milli-Seconds and Vice-Versa.
- Use Profile Manager to create a Group of Macro Script to Easily Remember and manage Keyboard Shortcuts to Start and Stop Script Execution.
- For every Macro Script, you can Assign System Wide Keyboard Shortcut to Start and Stop a Macro Script Execution.
- Use the built in Video Tutorials to Learn all the Features of the Auto Mouse Click Software.
- Use Script Editor and it's Associated Right Click Menu to easily Edit single or Multiple Script Actions.
- You can Assign a Background Image or Change Color of Script Window so as to Easily Identify the Macro Script.
- Change Text of Auto Mouse Click Controls from Default to Text of your own Choice in your own preferred language.
- Execute Script Actions by doing a Right Click on the Script File (in Windows Explorer) or even with the help of Windows Task Scheduler.
- Use Version Selector to Switch between Auto Mouse Click version for Games and other Apps which do not require Admin Access.
- View Current Mouse Cursor Position in X and Y Screen Co-Ordinates in the Status bar of the Software.
Other Features of Auto Mouse Click
The System Menu offers extra features in the Auto Mouse Click Utility. It can be launched by Clicking on the Top Left corner of the software. You can Alternatively open the System Menu by pressing Alt + Spacebar. There is another Shortcut Menu in Auto Mouse Click which can be launched by doing a Middle Mouse Click on the Software.
Video Tutorials of Auto Mouse Click Software

When using the Auto Mouse Click Software, you do have access to Video Tutorials from within the software itself. All the Video Tutorials are provided in .wmv File Format which can be played in Windows Media Player or any other Video Player.
More Information about Auto Mouse Click Utility
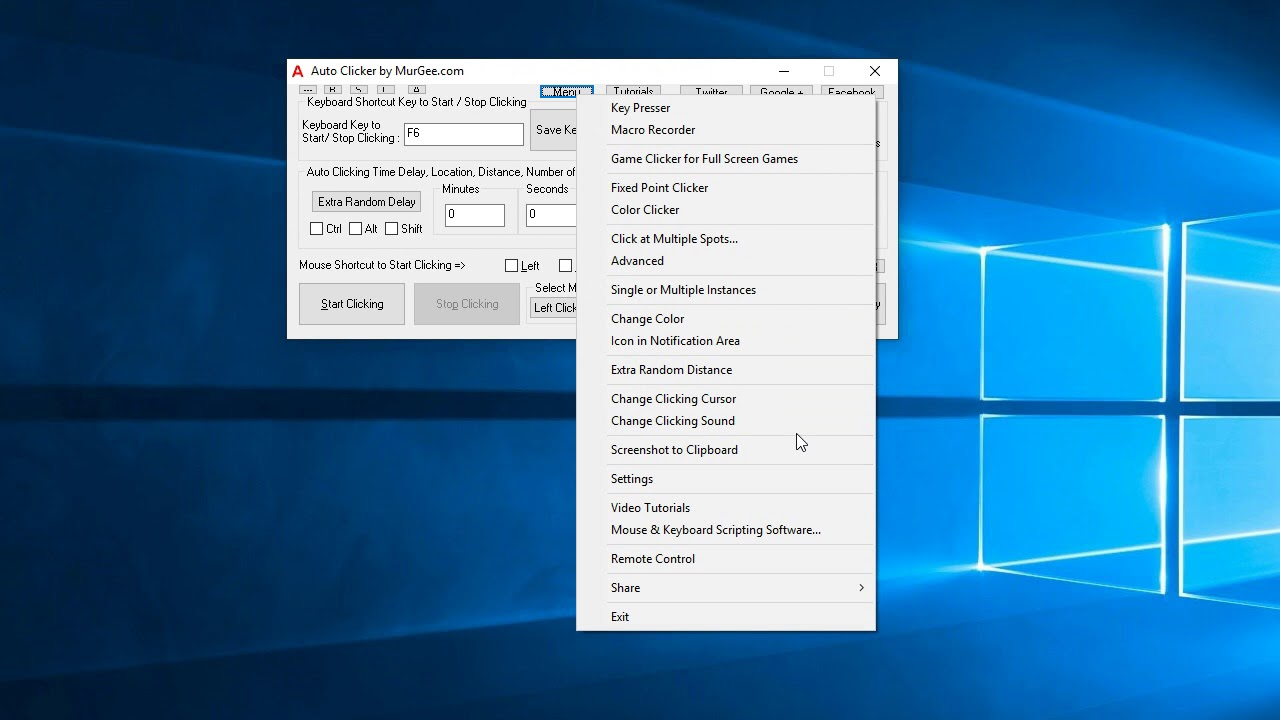
The Information provided above provides you ways to Automate your Windows Tasks. As the Automation Supported by Auto Mouse Click is done with the help of Mouse Clicking, Keyboard Key Pressing, etc, you can Automate almost any Graphical User Interface on your Windows Computer. You can also visit the Auto Mouse Click Software home to know more about it.

Whether you wish need Mouse Clicking Assistance in a Game, need help with Pressing single or Multiple Keys in a MMORPG Game or you wish to Automate a Long Repetitive Task, give a try to this Windows Automation Tool and hopefully it would of help. All you need to Automate your Repetitive Task is to Plan appropriately and use this Auto Mouse Click Application to assist you in doing repetitive tasks.
Auto Mouse Click List of Actions available
Murgee Auto Clicker For Roblox
Given below are the Actions which you can Automate with Auto Mouse Click. Various Mouse Clicking Actions, Keystroke related Actions, Picture / Image Detection, Pixel Detection, OCR Related Actions and many more are available in this Easy to use Windows Automation Actions.
- Left Click : Left Click at X, Y or at Current Cursor Position (with X = 999, Y = -999).
- Touch : Touch Screen at X, Y or at Current Cursor Position (with X = 999, Y = -999).
- Ctrl + Click : Ctrl + Left Click at X, Y or at Current Cursor Position (with X = 999, Y = -999).
- Shift + Click : Shift + Left Click at X, Y or at Current Cursor Position (with X = 999, Y = -999).
- Shift + Right Click : Shift + Right Click at X, Y or at Current Cursor Position (with X = 999, Y = -999).
- Alt + Click : Alt + Left Click at X, Y or at Current Cursor Position (with X = 999, Y = -999).
- Alt + Right Click : Alt + Right Click at X, Y or at Current Cursor Position (with X = 999, Y = -999).
- Ctrl + Alt + Click : Ctrl + Alt + Left Click at X, Y or at Current Cursor Position (with X = 999, Y = -999).
- Ctrl + Shift + Click : Ctrl + Shift + Left Click at X, Y or at Current Cursor Position (with X = 999, Y = -999).
- Middle Click : Middle Click at X, Y or at Current Cursor Position (with X = 999, Y = -999).
- Right Click : Right Click at X, Y or at Current Cursor Position (with X = 999, Y = -999).
- Ctrl + Right Click : Ctrl + Right Click at X, Y or at Current Cursor Position (with X = 999, Y = -999).
- X1 Button Click : Press & Release 4th Mouse Button (In Browsers it Simulates Back Button).
- X2 Button Click : Press & Release 5th Mouse Button (In Browsers it Simulates Forward Button).
- Double Click : Double Click at X, Y or at Current Cursor Position (with X = 999, Y = -999).
- Double Right Click : Double Right Click at X, Y or at Current Cursor Position (with X = 999, Y = -999).
- Begin Dragging / Left Button Down : Press Left Mouse Button, Should be Followed by Move Mouse Action for Dragging.
- End Dragging / Left Button Up : Release Left Mouse Button, Should be Preceded by Move Mouse Action for Dragging.
- Begin Right Dragging / Right Button Down : Press Right Mouse Button, Should be Followed by Move Mouse Action for Dragging.
- End Right Dragging / Right Button Up : Release Right Mouse Button, Should be Preceded by Move Mouse Action for Dragging.
- Move Mouse : Move Mouse Cursor to X, Y instantly, for Animated Movement use [Animate Mouse to X,Y] Action.
- Move Mouse by Offset : Move Mouse Cursor from Current Mouse Cursor Location to Relative Offset Specified by X,Y. The Offset is Specified in Pixels or in Mouse Speed Units (Configurable from Other Settings).
- Save Mouse Cursor Location : Saves Mouse Cursor Location on Screen to Memory. Mouse Cursor can be Returned to the Saved Location with Restore Mouse Cursor Action Later.
- Restore Mouse Cursor Location : Moves Mouse Cursor to previously Saved Mouse Cursor Location with Save Mouse Cursor Location Action.
- Show Desktop : Show Desktop by Minimizing All Windows.
- Send Keystroke : Send Keystroke to Active or InActive Window.
- Direct KeyStroke : Send KeyStroke to Selected Window Directly.
- Hot Key : Press Keyboard Key(s) as if Pressed with Keyboard.
- Special Key(s) : Type Text in Comment containing Text along with Keystrokes like {ENTER}, {F6}, +{F10}, etc.
- Press Keyboard Key : Press Keyboard Key, You can Repeat this Action with Repeat Count.
- Release Keyboard Key : Release Keyboard Key, Releasing a pressed Key (n times) is required only once.
- Press Spacebar : Press & Release Spacebar Keyboard Key.
- Press Alt + Spacebar : Press & Release Alt + Spacebar Keyboard Keys (Usually used to invoke System Menu on Active Application).
- Ctrl + C : Press Ctrl + C as if Pressed with Keyboard.
- Ctrl + X : Press Ctrl + X as if Pressed with Keyboard.
- Ctrl + V : Press Ctrl + V as if Pressed with Keyboard.
- Ctrl + A : Press Ctrl + A as if Pressed with Keyboard.
- Ctrl + Z : Press Ctrl + Z as if Pressed with Keyboard.
- Ctrl + W : Press Ctrl + W as if Pressed with Keyboard.
- Alt + Tab : Press Alt + Tab as if Pressed with Keyboard.
- Ctrl + Tab : Press Ctrl + Tab as if Pressed with Keyboard.
- Ctrl + Shift + Tab : Press Ctrl + Shift + Tab as if Pressed with Keyboard.
- Press Enter : Press Enter Key as if Pressed with Keyboard.
- Press Shift + Enter : Press Shift + Enter Key as if Pressed with Keyboard.
- Press Ctrl + Enter : Press Ctrl + Enter Key as if Pressed with Keyboard.
- Press Tab : Press Tab Key as if Pressed with Keyboard.
- Press Shift + Tab : Press Shift + Tab Key as if Pressed with Keyboard.
- Backspace : Press Backspace Key as if Pressed with Keyboard.
- Delete : Press Delete Key as if Pressed with Keyboard.
- Random Keystroke : Simulate Random Keystroke onto Active Application Window with focus.
- Left Arrow : Press Left Arrow Key as if Pressed with Keyboard.
- Right Arrow : Press Right Arrow Key as if Pressed with Keyboard.
- Up Arrow : Press Up Arrow Key as if Pressed with Keyboard.
- Down Arrow : Press Down Arrow Key as if Pressed with Keyboard.
- Shift + F10 : Shift + F10 typically Simulates Right Click on Active Window.
- Esc : Press Esc Key as if Pressed with Keyboard.
- Alt + Esc : Press Alt + Esc as if Pressed with Keyboard.
- Alt + Enter : Hold Hown Alt Key while Pressing Enter, often called Alt + Enter.
- Win + Left Arrow : Press Windows Key + Left Arrow Key as if Pressed with Keyboard.
- Win + Right Arrow : Press Windows Key + Right Arrow Key as if Pressed with Keyboard.
- Win + Key : Press Windows Key + the Key Configured in the Action as if Pressed with Keyboard.
- Ctrl + Left Arrow : Press Ctrl Key + Left Arrow Key as if Pressed with Keyboard.
- Ctrl + Right Arrow : Press Ctrl Key + Right Arrow Key as if Pressed with Keyboard.
- Win + Up Arrow : Press Windows Key + Up Arrow Key as if Pressed with Keyboard.
- Win + Down Arrow : Press Windows Key + Down Arrow Key as if Pressed with Keyboard.
- Scroll Up : Do Mouse Scroll Up 1 Notch.
- Scroll Down : Do Mouse Scroll Down 1 Notch.
- Type Comment : Type Text in Comment onto Active Window.
- Set Text : Set Text of Control beneath Location pointed by X and Y as Comment without Typing.
- Type Data from File : Type a Line from .txt File Or Column Data from .csv File.
- Speak Comment : Use Text to Voice Conversion to Speak Comment.
- Speak Window Title : Speak Title Text of Foreground Window.
- Launch App : Launch an Application, Open a File or Open Website with Default Browser.
- Launch and Wait : Launch & Wait for Application / Document to Close.
- Capture Screenshot : Save Screenshot as an Image File.
- Play Audio File : Start Playing Audio File (File with .wav / .mp3 Extension).
- Play .wav File and Finish Playback : Play Audio File (File with .wav Extension) & Wait for it to Finish Playing.
- Stop Audio Playback : Stop Playing Audio File (File with .wav / .mp3 Extension).
- Show Window : Find and Attempt to Show Window Identified by Window Title.
- Close Window : Find and Attempt to Close Window Identified by Window Title.
- Wait for Window : Find and Attempt to Wait for Window to be Opened (Identified by Window Title).
- Wait for Pixel Color : Wait Until Selected Pixel Color Appears at X, Y Location at Screen.
- Wait for Color Count : Wait Until Specific Number of Pixel Color(s) are Found in Specific Rectangular Area.
- Wait for Screen Change : Wait Until Selected Screen Rectangular Area Changes within Limits.
- Wait for Text Change : Wait for Text Change of Selected Window
- Wait For Key Press : Wait for Selected Keystroke to be Pressed
- Wait for App to Launch : Wait Until Application Name (e.g Notepad.exe) specified in Comment is Launched. The Check is done at 1 Second Interval.
- Wait for Yes / No : Wait Yes / No Button is Clicked. When Yes is Clicked, the Script is Aborted. When No is Clicked, the Script Continues.
- Wait for Idle Input : Wait untill No Mouse / Keyboard opr Application Input is Received.
- Wait for Screen Text : Wait untill Pre-Configured Text Appears in Pre-Defined Rectangular Screen Area.
- Wait for Picture : Wait untill Pre-Configured Image Appears in Pre-Defined Rectangular Screen Area.
- Move Window : Find and Attempt to Move Window to New Location (Identified by Window Title).
- Maximize Window : Find and Attempt to Maximize Window Identified by Window Title.
- Minimize Window : Find and Attempt to Minimize Window Identified by Window Title.
- Macro Recording : Play Recorded Mouse and Keyboard Actions.
- Display Comment : Display Text Specified in Comment and Wait for OK to be Pressed.
- Comment in Notification Icon : Display Text Specified in Comment in Notification Icon. Duration for the Notification Icon is Controllable ftrom Other Settings.
- Image Search : Search Image on Screen and Execute Action.
- Auto Picture Clicker : Search Specific Picture / Image on Screen and Click / Execute another Script / Launch Application.
- Animate Mouse to X,Y : Animate Mouse Movement from Current Location to X,Y defined. Speed Controllable from [Other Settings].
- Direct Left Click : Send Left Click to Window on Screen without Clicking on Screen.
- Direct Scroll Down : Send Scroll Down to Window on Screen without Switching Focus.
- Direct Scroll Up : Send Scroll Up to Window on Screen without Switching Focus.
- Direct Mouse Move : Send Mouse Movement to Window on Screen.
- Window Clicker : Do a Left Mouse Click on a Window irrespective of it's Location on Screen.
- Direct Right Click : Send Right Click to Window on Screen without Clicking on Screen.
- MB Open : Open MurGee Browser at Last Location & Navigate to Home.
- MB Close : Close MurGee Browser.
- MB Open URL in Comment : Open URL Specified in Comment in MurGee Browser.
- MB Go Back : Go to Previous URL (If Any) in MurGee Browser.
- MB Go Forward : Go to Next URL (If Any) in MurGee Browser.
- Speak X,Y : Try to Get Text beneath Location Identified by X,Y and Speak It, if No Text could be found then it Speaks Window Name.
- Click Without Mouse : Click the Control beneath X,Y . The Control Information is Stored in the Script File.
- Control Counter : Update Counter Value and Control Counter.
- OCR with MODI : Do Optical Character Recognition (OCR) with Screen Co-Ordinates and if a Match is Found, Execute a Macro Script.
- Click on Text : Do Optical Character Recognition (OCR) with Screen Co-Ordinates and if a Match is Found, Do Configured Action(s).
- Type From Database : Read from Database and Type the Text Read onto Active Application Window.
- Type from Excel : Read from Excel File and Type the Text Read onto Active Application Window.
- Beep : Sound an Audible Beep at Specified Frequency for Specified Duration.
- Get Repeat Count for Next Action : Display a Screen Asking for Repeat Count of Next Action in the Script.
- Change Desktop Background : Change Desktop Background to Image File Specified in Comment. Double Click on the Action in Script to Select Image File.
- Random Desktop Background : Change Desktop Background to a Random Image File from Folder Specified in Comment. Double Click on the Action in Script to Select a Folder Containing Images.
- Pixel Color Search : Search for Specified Color (Identified by Pixel Color) in a Rectangular Screen Area and Take Specified Action.
- Abort Execution of Other Scripts : Abort Execution of Other Scripts Running.
- Overwrite Next File : OverWrite Next File from Selected Folder to Target Path.
- Display Comment in Notification : Display Comment Text as Notification.
- Assign Random Proxy : Assign a Random Proxy for Internet Settings.
- Log Comment : Append Comment to a Text File Stored in Log Folder (Configurable from Other Settings).
- Volume Control : Change Speaker Volume.