Head to the Office Mix site, as shown in Figure 1 below. Figure 1: Get Office Mix. Click the large Get Office Mix button as shown in Figure 1 above. If you are not signed into with your Microsoft Account, you will be prompted now to do so. Thereafter, the setup file will be downloaded. Office Mix is “a free extension to PowerPoint that makes it easy to turn your PowerPoint presentations into interactive online lessons and share them”. While Microsoft has incorporated many Mix features into PowerPoint, there are various elements educators will miss. Office Mix let you add voice, video, and digital ink to your PowerPoints. You can engage your audience with polls and interactive apps. Gain insights using the powerful analytics, And it supports playback on any device.
What is it? It is a new way to tell our story with voice, video, inking, screen recording and many more other options.
First, it was designed to help teachers or anyone who presents, to take a PowerPoint presentation and to mix it into an interactive, playable presentation that can be viewed on almost any device and anywhere with an internet connection.
Once we install OfficeMix, a new tab appears in PowerPoint that has several features such as the ability to record ourselves giving our presentation. It also lets us record anything on our PC screen. We can insert quizzes, web pages and even add interactive apps. We can easily insert standard quiz formats such as true / false, multiple choices, polls and many other. Once finished, we can upload our presentation to the OfficeMix website, where we can keep it private or even share it with others.
In order to download OfficeMix for PowerPoint just follow the link below:
In this post, I will describe the download process of OfficeMix and some of the features that are available.
Once we click on the link above, we are transferred to the Office Mix site as shown in the image below. All we have to do is to click the GetOfficeMix button, which is located at the top right corner of the page.
Once the downloaded is completed, we run the executable file and the Office Mix Preview Setup window appears as shown below, where we have to AgreeTo The License Terms And Conditions in order to proceed with the installation.
Once we Agree To The License Terms And Conditions we can see the process of the installation.
That’s it!!! The installation of OfficeMix has finished as we can see in the image below. We are now prompted to Launch PowerPoint 13 To See Our New Office Mix Tab In The Ribbon.
Once we start PowerPoint, we notice the new Mix tab and we are presented with two slides that prompts us to CreateOurFirstMixRecording. On the first slide, we have a few tips on how to create a slide recording along with other tips as shown in the image below. All we have to do now is to select the Mix tab in order to proceed.
In the image below, we can see the Mix tab ribbon. The Mix tab ribbon is separated by the following areas:
Record:
Slide Recording: (We can record ourselves giving our presentation. We can add audio and video of ourselves presenting and write on our slides just as would do on a whiteboard)
Insert:
Quizzes Videos Apps: (We can insert a quiz, video or an educational app on the slide)
Screen Recording: (We can create a video recording of the computer screen and insert it on the slide)
Screenshot:(We can quickly add a snapshot of any window that might be open on our desktop to the presentation)
Mix:
Preview: (We can see how our mix will look to others after we have uploaded it to the Office Mix website)
Upload To Mix: (We can upload our recorded presentation to the Office Mix website, where we can keep it private or choose to share it with our audiences)
Export To Video: (We can create a video of our Mix. This video though will not include interactive elements like quizzes or analytics)

Templates:
Getting Started: (It opens the Getting Started template, where we can add our own content to the slides)
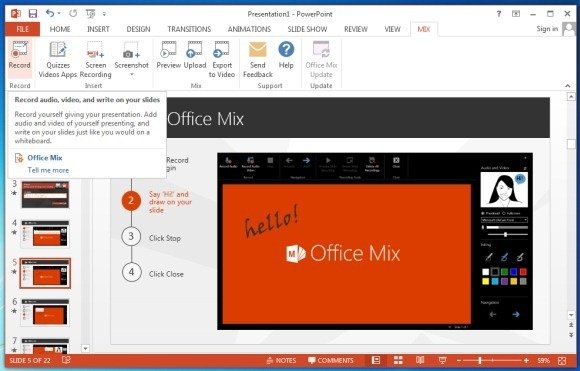
Support:
Send Feedback: (It prepares an email containing the diagnostic data, and it sends it to the Office Mix team about our feedback from our experience)
Help: (We can get help on how to create an Office Mix)
Update:
Office Mix Update: (We can check and install updates for Office Mix)
In the image below, I have selected the command Slide Recording, and straight away, we are displayed with the Recording options that are available in order to record our presentations. In Record mode we can capture audio and video of our self, narrating our slides, including what we write or draw on screen.
In the next image I have chosen to insert an App in my Presentation. All is needed to do is to select the Quizzes Videos Apps command and straight away the Lab Apps For Office dialog appears where we just choose which app we want to install.
In the next image I have chosen the MulitpleChoiceQuiz from the Lab AppsforOffice dialog box, and all we have to do is to fill in the information in order to creat the Quiz.
In the next image, I have chosen the command ScreenRecording and straight away are presentation is minimized in order for our Screen to be displayed in order to start Recording. We can minimize or maximize the area of our screen that we want to record and what is left is to press the Record button to start recording.
In the next image I have chosen the command Screenshot, and then all the AvailableWindows appear, and all we have to do is to select the Screenshot of the Window we want to be inserted in our presentation.
In the next image, I have selected the command Upload To Mix, and then the task pane named UploadTo Mix appears at the right of our presentation and all we do is follow the steps in order to upload our presentation to Mix.
In the next image, I have selected the command Export To Video, and then the task pane named Export To Video appears at the right of our presentation and all we do is to follow the steps in order to create a video from our presentation. We can choose one the VideoSizes, such as:
Full HD, Computer & HD Display, Internet & DVD and Portable Device
We can select how many seconds we want spent of the each slide and then we just select the Next button, which is located at the bottom of the task pane. On the next step, we are prompted to save our video and the video format will be MP4. That’s it!!! Our presentation has been exported as a video ready for playing.
Below you can check out the video describing the Mix tab for OfficeMix in PowerPoint13.