-->
- Outlook 365 Email Keeps Asking For Password Recovery
- Outlook 365 Email Keeps Asking For Password Gmail
- Outlook 365 Email Keeps Asking For Password Protection
- Outlook 365 Email Keeps Asking For Password When Making Calls
- Why Does Outlook Keeps Asking For Password
Dec 18, 2020 Re: Outlook keep asking for password after all fixes applied @Norlan24937 There is most likely something still corrupt within the Outlook profiles/data. If you create a new windows profile, and test to configure outlook once more that should do the trick. Outlook prompts for password after migration to Office 365. The mailboxes/mailbox databases are currently on Exchange 2010. After you finish completing the mailbox to Office 365, the user starts Outlook. It takes a very long time to connect. After waiting for minutes, a prompt shows up to enter credentials. You migrate your mailbox to Office 365 from an Exchange server that Outlook connects to by using RPC. In these scenarios, you're prompted for credentials, and Outlook doesn't use Modern Authentication to connect to Office 365. After you enter your credentials, they're transmitted to Office 365 instead of to a token. I use Microsoft Outlook (Office 365 2016) for email and for the past several months, it's been asking for the password for various of my email accounts. After awhile it will accept the password, and everything will be fine until something breaks again and the process starts all over. I'm not sure, but it may have something to do with my VPN.
Symptoms
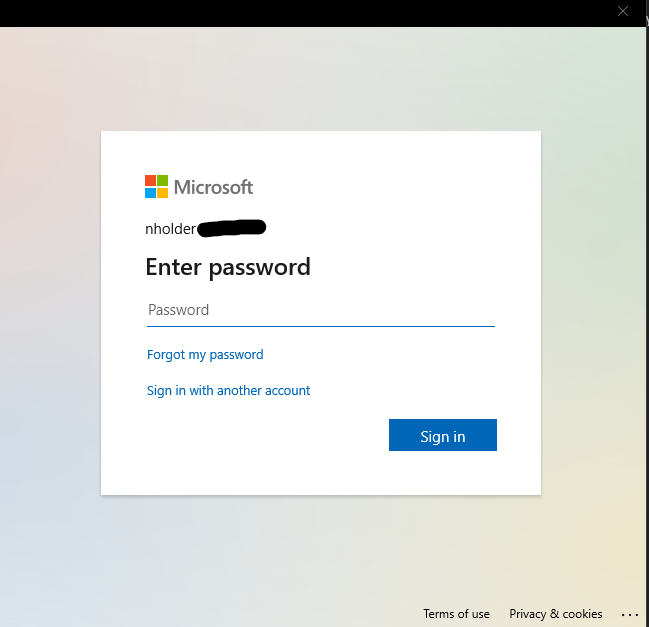
When you try to create an Outlook profile or connect to a Microsoft Office 365 mailbox, you're continually prompted for credentials while the client displays a 'trying to connect...' message. If you cancel the credentials prompt, you receive the following error message:
The connection to Microsoft Exchange is unavailable. Outlook must be online or connected to complete this action.
Cause
This issue can occur if the Logon network security setting on the Security tab of the Microsoft Exchange dialog box is set to a value other than Anonymous Authentication.
Resolution
Note
Microsoft Outlook 2016 and some recent builds of Outlook 2013 are not affected by this issue. Those versions have been updated to prevent the problem that is described in the 'Symptoms' section. These versions have the Logon network security setting disabled or removed from the Microsoft Exchange email account settings.
For newer versions of Outlook
You may be an Office 365 customer who is experiencing the error that is described in the 'Symptoms' section when you try to connect to an Exchange Online mailbox. You may also already be running newer versions of Outlook 2013 or Outlook 2016. If both conditions are true,it is highly recommended that you use the Outlook keeps asking for my password diagnostic to troubleshoot issues in which Outlook continually prompts for a password.
This diagnostic does automated checks and returns possible solutions for you to use to try to fix any detected issues.
If you are connecting to an Exchange On-Premises mailbox, see the following articles for additional troubleshooting:
Outlook 365 Email Keeps Asking For Password Recovery
Additionally, you can view the following forum thread for common causes:
Outlook 365 Email Keeps Asking For Password Gmail
For affected versions of Outlook
If you have an older version of Outlook, change the Logon network security setting to Anonymous Authentication to fix this issue. To do this, follow these steps:
Exit Outlook.
Open Control Panel, and then do one of the following:
- In Windows 10, Windows 8.1, or Windows 7, click Start, type control panel in the search box, and then press Enter.
- In Windows 8, swipe in from the right side to open the charms, tap or click Search, and then type control panel in the search box. Or, type control panel at the Start screen, and then tap or click Control Panel in the search results.
In Control Panel, locate and double-click Mail.
Click Show Profiles, select your Outlook profile, and then click Properties.
Click E-mail Accounts.
Select your email account, and then click Change.
In the Change Account dialog box, click More Settings.
In the Microsoft Exchange dialog box, select the Security tab.
On the Logon network security list, select Anonymous Authentication, and then click OK.
Click Next, click Finish, and then click Close on the Account Settings dialog box.
Click Close on the Mail Setup dialog box, and then click OK to close the Mail control panel.
More Information
To locate and view the registry setting for Anonymous Authentication in the Outlook profile, follow these steps.
Outlook 365 Email Keeps Asking For Password Protection

Outlook 365 Email Keeps Asking For Password When Making Calls
Important
Modifying the Outlook profile by using the 'Profiles' registry path is not supported and may cause your Outlook profile to be in an unsupported state. Follow the steps in this section carefully. Serious problems might occur if you modify the registry incorrectly. Before you access it, back up the registry for restoration in case problems occur.
Why Does Outlook Keeps Asking For Password
Open the Registry Editor.
- In Windows 10, Windows 8.1, or Windows 8, press the Windows logo key+R to open the Run dialog box, type regedit.exe, and then click OK.
- In Windows 7, click Start, type regedit in the Start Search box, and then press Enter. If you're prompted for an administrator password or for confirmation, type the password, or click Allow.
Locate the registry path appropriate for your version of Outlook:
For Outlook 2013
HKEY_CURRENT_USERSoftwareMicrosoftOffice15.0OutlookProfiles
For Outlook 2010 and 2007
HKEY_CURRENT_USERSoftwareMicrosoftWindows NTCurrentVersionWindows Messaging SubsystemProfiles
Under this subkey, locate and expand the name of your Outlook profile.
Under the profile, locate and expand the 9375CFF0413111d3B88A00104B2A6676 key.
Under the 9375CFF0413111d3B88A00104B2A6676 key, you see a subkey for each account in your profile. Select the first subfolder (00000001), and then examine the data of the Account Name binary value by double-clicking the value. Repeat this process until you find the Account Name value that includes your SMTP address. For example, the Account Name value points to guidopica@contoso.com under the 00000003 subkey.
Under the 0000000x subkey, locate the Service UID binary value. It represents a GUID (for example, c3 d1 9a 7b 80 1b c4 4a 96 0a e5 b6 3b f9 7c 7e).
Locate the subfolder in your profile that matches the GUID value identified in step 6 (for example, c3d19a7b801bc44a960ae5b63bf97c7e).
Under the subfolder that you found in step 7, examine the 01023d0d binary value. It represents a GUID (for example, 5f cf d5 f1 ba 5c 6f 45 b3 57 cc 5e 0d 16 94 58).
Locate the subfolder in your profile that matches the GUID value identified in step 8 (for example, 5fcfd5f1ba5c6f45b357cc5e0d169458).
Under the subkey found in step 9, examine the value of the 00036619 binary value. This value determines whether Outlook is using Anonymous Authentication.
Binary: 00036619
Data: 01 f0 00 80Anonymous Authentication
Any other value represents an authentication method other than Anonymous.